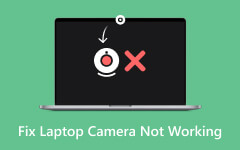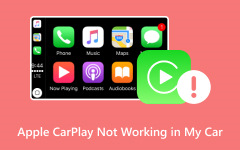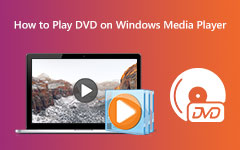Windows Media Player Dosyayı Oynatamıyor: Ulaşılması Gereken 3 Nihai Hedef
Microsoft yıllardır Windows Media Player'ı güncellemeyi bırakmış olsa da oynatıcı mevcut Windows masaüstlerinde hâlâ kullanılabilir durumda. Adil olmak gerekirse, bu medya oynatıcı hala hızlı, hızlı ve amacına uygun olarak neredeyse olağanüstü çalışıyor. Ancak hiçbir zaman mükemmel bir oyuncu yoktur, bu da bizi konunun farkındalığına götürüyor. Windows Media Player dosyayı çalamıyor. Bu nedenle, bu sorunu çözmek için en iyi uygulamaları bir araya getirdik, böylece gerçekten oynatmak istediğiniz medya dosyasını oynatmak zorunda kalmayacaksınız.
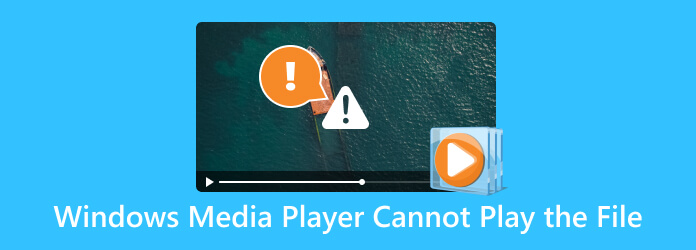
Bölüm 1. Dosya Formatını ve Codec Uyumluluğunu Kontrol Edin
Windows Media Player, masaüstü bilgisayarlardaki efsanevi medya oynatıcılarından biri olmasına rağmen, dosya formatları ve codec uyumluluğu dahil olmak üzere yine de bir sınırlama ile birlikte gelir. Bu nedenle, Windows Media Player videoyu oynatmıyorsa bu, videonun oynatıcının desteklemediği farklı bir formata sahip olduğu anlamına gelir. Bununla birlikte, WMP'nin desteklenen video, ses ve codec türlerinin tam listesini burada bulabilirsiniz.
Desteklenen Video Biçimleri
- • AVI (Ses Video Aralığı)
- • MP4 (MPEG-4 Bölüm 14)
- • MKV (Matroska Videosu)
- • FLV (Flash Video)
- • WMV (Windows Media Videosu)
- • MOV (Hızlı Film)
- • DivX
- • XviD
- • MPG (MPEG Videosu)
- • VOB (Video Nesnesi)
Desteklenen Ses Biçimleri
- • MP3 (MPEG-1 Ses Katmanı 3)
- • WMA (Windows Medya Sesi)
- • AAC (Gelişmiş Ses Kodlaması)
- • WAV (Dalga Biçimi Ses Dosyası Formatı)
- • AIFF (Ses Değişim Dosyası Formatı)
- • MIDI (Müzik Enstrümanı Dijital Arayüzü)
- • FLAC (Ücretsiz Kayıpsız Ses Codec Bileşeni)
- • OGG (Ogg Vorbis)
Desteklenen Video ve Ses Codec'leri
Video Codec
- • AVİ
- • MPEG-4
- • VP9
- • H.264 (Gelişmiş Video Kodlama)
- • MPEG-1
- • MPEG-2
- • Matroska
- • Hızlı zaman
Ses Kodekleri
- • MPEG-1 Ses
- • AC3
- • AAC
- • PCM
- • OGG Vorbis
- • FLAC
- • DMA
İpuçları: Artık Windows Media Player H.264 dosyalarını oynatabiliyor mu? Cevap, böyle bir türü desteklediği için sahip olması gerektiğidir. Ancak dosyanızda ve dosyanızda hâlâ bazı sorunlarla karşılaşıyorsanız lütfen unutmayın. Windows Media Player çalışmıyorMicrosoft, belirtildiği gibi güncellemelerini durdurduğundan artık oynatıcının güncellemesine güvenemezsiniz. Ama işte yapabilecekleriniz.
- Windows Media Player'ın codec bileşenlerine yönelik desteğini geliştirmek için codec paketlerini yükleyin.
- Video formatlarını Windows Media Player'ın desteklediği formatlara dönüştürün.
- Windows Media Player'ı yeniden yükleyin.
- Alternatif bir medya oynatıcı kullanın.
Bonus: Windows ve Mac için En İyi Video Dönüştürücü
Desteklenmeyen dosya sorununu çözecek mükemmel bir video dönüştürücüye ihtiyacınız varsa, o zaman bu Tipard Video Dönüştürücü Ultimate önerebileceğimiz şey budur. İnanılmaz derecede hızlı bir dönüştürme süreci sağlayan esnek bir video düzenleme programıdır. Burada sıradan dönüştürücülerden 60 kat daha hızlı bir hız deneyimi yaşarsınız. Video ve ses dosyalarını toplu olarak dönüştürseniz bile aynı hız oranının uygulandığından bahsetmiyorum bile. Artık AVI dosyası Windows Media Player'da oynatılmadığında, onu Tipard Video Converter Ultimate'ın desteklediği 500'den fazla farklı video formatına dönüştürebilirsiniz. Nasıl? Aşağıdaki hızlı adımlara bakın.
1. AdımYazılımın ana arayüzünde, Dosya Ekle ya da Ekle Tüm videoları getirmek için ortadaki düğme.
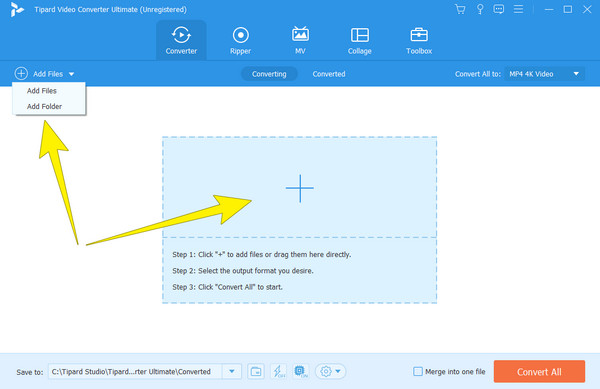
2. AdımVideolar yüklendiğinde, aşağı ok düğmesini tıklayın. Tümünü Şuna Dönüştür bölümüne gidin ve Windows Media Player'ın desteklediği belirli bir formatı seçin. Hepsi için yalnızca tek bir format istiyorsanız bu geçerlidir. Aksi takdirde, her format seçeneğine basın.
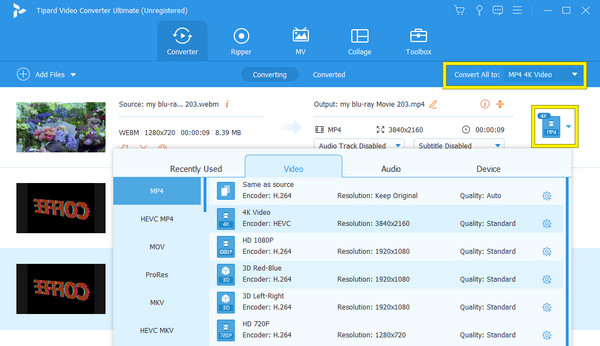
3. AdımBundan sonra hızlı bir şekilde vurabilirsiniz. Hepsini dönüştür düğmesine basın.
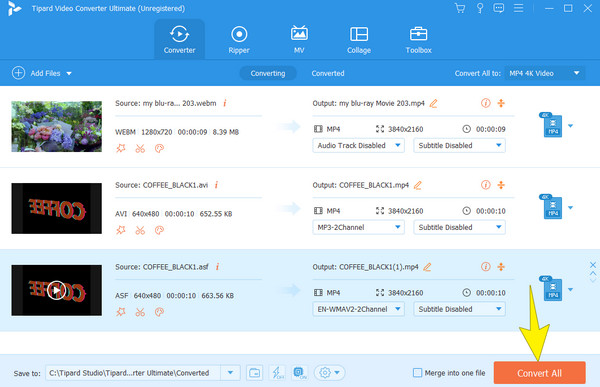
Bölüm 2. Windows Media Player'ı yeniden yükleyin
Artık Windows Media Player'ı güncelleyemeyeceğiniz için, bunun yerine yeniden yüklemeyi deneyin. Böylece, bu bölüm size bunu tam olarak masaüstünüzde nasıl yapacağınızı öğretecektir. Ancak öncelikle aşağıdaki adımları takip ederek medya oynatıcınızı kaldırmanız gerekmektedir.
Windows Media Player'ı kaldırın
1. AdımTıkla Windows düğmesine basın.
2. AdımArdından Windows Media Player'ı arayın.
3. AdımSağ tıklayın ve ardından kaldırma seçeneği.
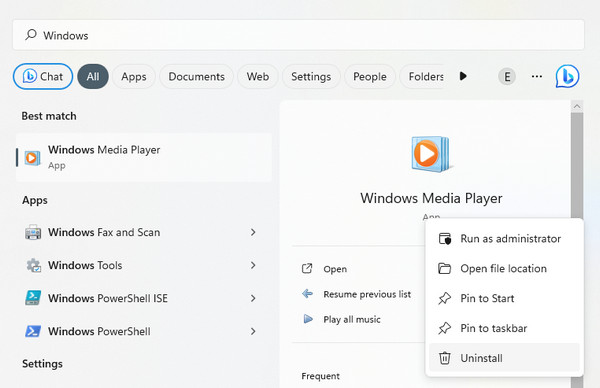
Windows Media Player'ı yeniden yükleyin
1. AdımTıkla Windows düğmesine tıklayın ve Microsft Mağazasını arayın.
2. AdımAna arayüze ulaştığınızda arama çubuğuna gidin ve aramak için Windows Media Player yazın.
3. AdımUygulama istendiğinde imlecinizi uygulamanın üzerine getirin ve Ön Onay düğme. Daha sonra kurulum işlemini takip edin.
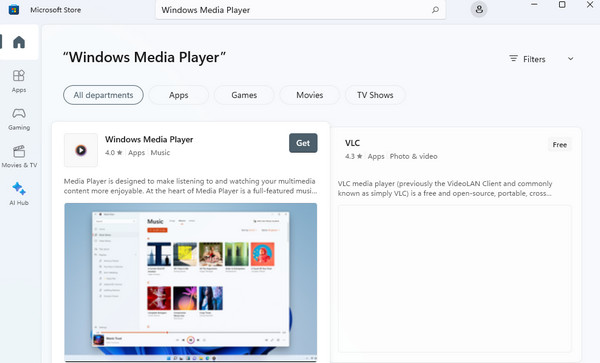
Bölüm 3. Windows Media Player için Bir Alternatif Seçin
Dönüştürme ve yeniden yükleme işlemlerini yaptıktan sonra Windows Media Player hala 4K videoları ve diğer tipik formatları oynatamıyorsa, alternatifini seçme zamanı gelmiştir. Ancak daha fazla bakmanıza gerek yok çünkü buna sahibiz Tipard Blu-ray Oynatıcı en iyi önerimiz olarak. Basit ve düzgün bir arayüze sahip premium benzeri bir medya oynatıcısıdır. Ayrıca, bu oynatıcı neredeyse tüm video, Blu-ray ve DVD türleriyle de mükemmel şekilde sorunsuz çalışır. Bunun yanı sıra, oyundaki medyanız için araçlar ve efektler de sağlar. Çalma listeleri, altyazılar, anlık görüntüler ve daha fazlası için gezinme olanağı sunduğundan bahsetmiyorum bile. Bu harika medya oynatıcıyı kullanarak medya dosyalarınızı sorunsuz bir şekilde açabilirsiniz. Bir dosyayı nasıl açacağınızı göstermek için aşağıdaki adımlara bakın.
1. AdımTipard Blu-ray Oynatıcıyı tıklattıktan sonra masaüstünüze yükleyin. İndir buton altta.
2. AdımOynatıcıyı açın ve Dosya aç Oynatmak istediğiniz medya dosyasını yüklemek için arayüzün ortasındaki düğmeyi tıklayın.
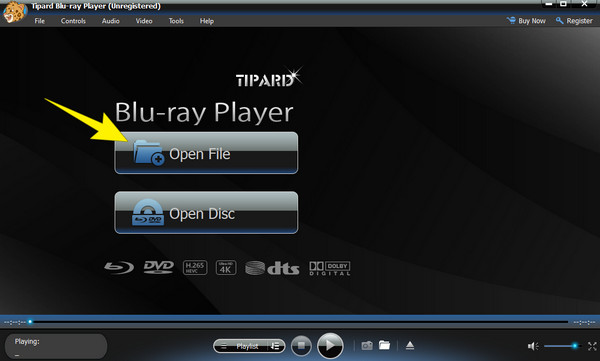
3. AdımVideo dosyasına tıkladıktan hemen sonra oynatıcı dosyayı otomatik olarak oynatacaktır. Windows Media Player FLAC dosyalarınızı oynatamıyor mu? Daha sonra bunları bu en iyi medya oynatıcıyla oynatın.
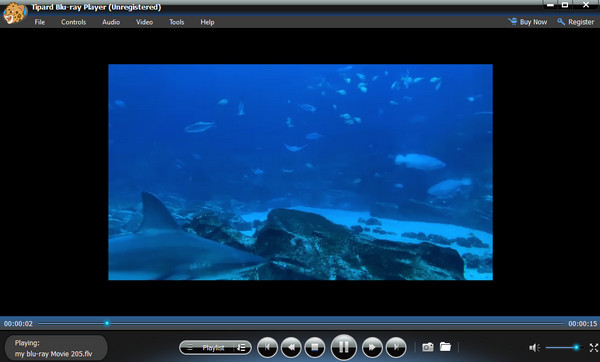
Not: Bunu kullanabilir Windows Media Player Masaüstündeki yerel medya dosyalarıyla kişisel çalma listelerinizi oluşturmanın alternatifi. Bu arada, her zaman önceki oynatma konumunuzu hatırlar ve dosyayı kaldığınız yerden otomatik olarak oynatmaya başlar.
Bölüm 4. Windows Media Player Hakkında SSS
Windows Media Player codec bileşenlerini nasıl güncellerim?
Ne yazık ki, Microsoft güncellemeyi durdurduğu için Windows Media Player'ı artık güncelleyemezsiniz.
Windows Media Player tüm codec bileşenlerini destekliyor mu?
Hayır. Windows Media Player, her codec bileşeni için yerleşik desteğe sahip olmadığından tüm video codec bileşenlerini desteklemez.
Windows Media Player Windows 10 ile uyumlu mu?
Evet, Windows Media Player, Windows 10'u, hatta Windows 11'i destekler. Windows 10 masaüstünüzdeki bu medya oynatıcıyla, videolar da dahil olmak üzere çok çeşitli ses dosyalarını ve diğer medya dosyalarını oynatabilir, aynı zamanda kendi çalma listenizi ve medya kitaplığınızı oluşturmanıza da olanak tanıyabilirsiniz. .
VOB dosyalarını Windows Media Player'da oynatabilir miyim?
Neyse ki Windows Media Player'ınız VOB dosyalarını oynatmanıza izin veriyor. Ancak, şifrelenmiş VOB dosyalarınız söz konusu oynatıcının bunları başarıyla oynatamayabileceğini lütfen unutmayın.
Sonuç
Ulaşmanız veya yapmanız gereken hedefler bu yazıda verilmiştir, böylece Windows Media Player dosyayı oynatamasa bile bunu yapmanın başka yollarını da bulabilirsiniz. Dosyaları dönüştürebilir veya alternatif bir medya oynatıcı kullanabilirsiniz. Tipard Blu-ray Oynatıcı.