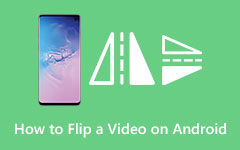Android Ekranından Video Kaydetmek İçin Kapsamlı Yönergeler
Teknik sebeplerden dolayı videolarınızı yayınlamakta zorlanıyorsanız, Android videosunu ekrandan yakalayın. Bu yöntemle öğretici, mobil oyunlar ve diğerleri gibi olağanüstü içerikler oluşturabileceksiniz. Halihazırda cihazınıza kaydettiğinize göre, sahip olduğunuz videoyu neden kaydetmeniz gerektiğini merak edebilirsiniz. Birkaç makul neden, videonun ekran yönünü ve uzunluğunu bir kayıt veya daha doğrusu bir ekran kaydı yoluyla kontrol edebilmenizdir. Ayrıca, videonun yalnızca bazı belirli sahnelerini göstermek istiyorsanız, sorunsuz paylaşım için bunları ekranınızdan kaydedebilirsiniz. Öte yandan, aklınızdaki nedenler ne olursa olsun, bu makale yine de Android'de video kaydetmeyi öğrenmenize yardımcı olacaktır. Öyleyse, gecikmeyi azaltmak için, bu içeriğin tamamını okuyarak başlayalım.
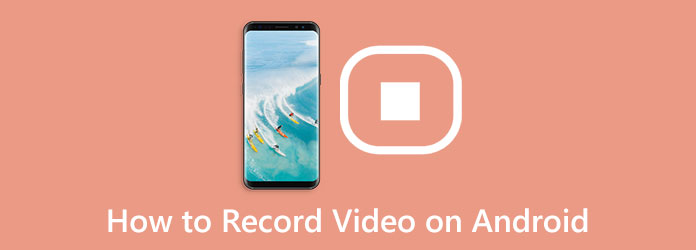
Bölüm 1. Android'de Videoyu Varsayılan Şekilde Kaydetme
Android telefonunuzda yapacağınız bazı ince ayarlarla ihtiyacınız olan videoyu çekebilirsiniz. Diyelim ki arkadaşınız size herhangi bir nedenle indiremeyeceğiniz bir video gönderdi. Bu durumda yapabileceğiniz en iyi başlangıç çözümü, Android ekranından varsayılan şekilde video kaydetmektir. Hemen hemen tüm Android telefonlar ve tabletler, kullanıcıların kullandığı yerleşik ekran kaydedicilere sahiptir. Bu yerleşik özellik, aracın mikrofon özelliğini etkinleştirerek yalnızca ekran görüntüsünü değil aynı zamanda sistem sesini ve kullanıcının sesini de yakalayabilir. Bu araçla, Android'de video eğitimleri oluşturmak kullanıcılar için daha kolay hale getirildi. Bu nedenle, aşağıda bir Android telefonun yerleşik ekran kaydedicisini kullanarak video kaydetmenize yardımcı olacak yönergeleri görelim.
1. AdımKontrol Erişimine Ekleyin
Başlangıç olarak, ekran kayıt aracının telefonunuza eklenenler tarafından görülebildiğinden emin olmalısınız. kontrol Merkezi. Değilse, ekranı aşağı kaydırarak eklemeniz gerekir. Ardından, Düzenle Ekranın üstünde bir kalem simgesi olan seçenek. Bundan sonra, sürükleyin Ekran kaydedicisi Diğer İşlevler bölümünden Eklenen Fonksiyonlar bölüm. Artık ekran görüntüsü yakalama Android videosuna geçebilirsiniz.
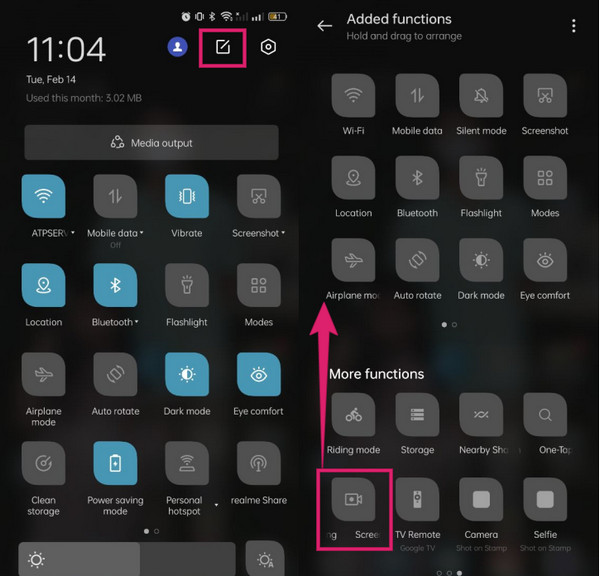
2. AdımKaydı Başlat
Kayda başlamadan önce, ayarlara erişmek için araca dokunup basılı tutarak ön ayarları özelleştirebilirsiniz. Bittiğinde, simgesine dokunabilirsiniz. Rekor Kayda başlamak için düğmesine basın, ardından kaydetmeniz gereken videoyu başlatın.
3. AdımKaydedilen Videoyu Düzenleyin ve Kaydedin
Dokunun dur Kayıtla işiniz bittiğinde düğmesine basın. Ardından, kaydedilen videoyu açın ve simgesine dokunun. Düzenle ekranın alt orta kısmındaki sekme. Bir sonraki sayfada, uygulamak istediğiniz düzenleme seçimlerine dokunun ve İndirim düğmesine basın.
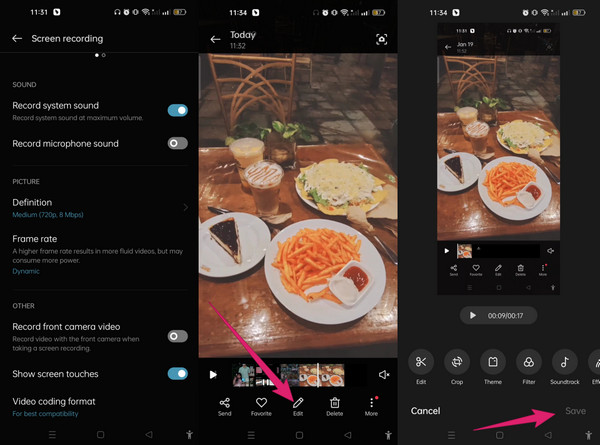
Bölüm 2. Üçüncü Taraf Aracını Kullanarak Android'de Video Nasıl Kaydedilir
Üçüncü taraf bir aracı tercih ettiğinizi varsayalım. Bu durumda, Android'de video kaydı için en iyi uygulama Tipard Ekran Yakalama. Mac ve Windows'ta bulunan birçok türde bir kayıt yazılımıdır. Sunduğu kaydediciler, iOS ve Android için bir video kaydedici, oyun kaydedici, ses kaydedici, web kamerası kaydedici, pencere kaydedici ve telefon kaydedicidir. Ayrıca Android kaydedici, telefonunuzun tüm ekranını, sistemini ve sesini mükemmel kalitede kaydetmenizi sağlar. Nitekim ürettiği çıktıların kalitesi sizi kesinlikle şaşırtacak. Ayrıca bu araç, çıktınızın biçimini, kare hızını, kalitesini ve çözünürlüğünü tercihlerinize göre özelleştirmenizi sağlar.
Ayrıca, bu telefon kaydedicinin bir Android ekranından, yani ekran yansıtma uygulaması aracılığıyla nasıl video kaydedebileceğini merak ediyorsanız. FoneLab Ayna, Android cihazınızı ona bağlamayı seçebileceğiniz iki yolu vardır. Bu görev için hangi yolları kullanırsanız kullanın, süper sezgisel bir arayüze sahip olduğu için kesinlikle kolayca halledeceksiniz. Bunun da ötesinde, bu kayıt yazılımı donanım hızlandırması ile birlikte geldiğinden, prosedürün güvenli ve sorunsuz olmasını da sağlayabilirsiniz. Bu nedenle, bu yazılımı Android'inizde kullanmak için eksiksiz yönergeleri burada bulabilirsiniz.
1. AdımYazılımı ve Uygulamayı Kurun
Başlamak için, Tipard Screen Capture'ı bilgisayarınıza tıklayarak indirip yüklemeniz gerekir. İndir aşağıdaki düğme. Aynı zamanda Android telefonunuzda Play Store'dan indirmeniz gereken FoneLab Mirror uygulamasını da yükleyiniz.
2. AdımTelefon Kaydediciye Erişin
Söz konusu araçları yükledikten sonra Android'de nasıl video kaydedeceğiniz aşağıda açıklanmıştır. Bilgisayarınızda yazılımı başlatın ve Telefon kayıt cihazları arasında bir seçenek. Ardından, bir sonraki pencerede Android seçeneğini seçin. Telefonunuzun ve bilgisayarınızın bir WiFi'ye bağlı olması gerektiğini unutmayın.
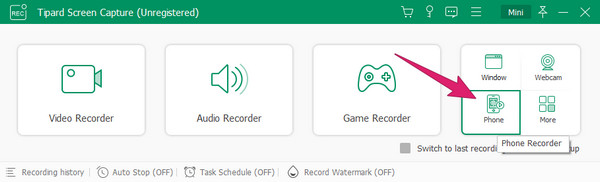
3. AdımCihazları Bağlayın
Şimdi, Android cihazınızda yansıtma uygulamasını başlatın. Ardından, onu yazılıma bağlamak için seçenekler arasından seçim yapın; Algıla, PIN Kodu, ve QR Code. bu sefer seçelim belirlemek. Şimdi dokunun Ara çubuğuna ve ardından ekranda algılanan masaüstünüzün adına dokunun. Bundan sonra, dokunmanız gereken bir bilgi istemi görünecektir. ŞİMDİ BAŞLA düğmesine basın.
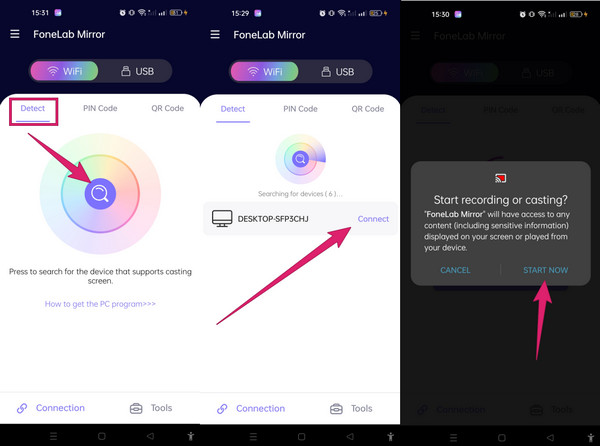
4. AdımKaydı Başlat
Telefon bağlandıktan sonra, Android ekranından video kaydetmeye başlayabilirsiniz. Bilgisayar ekranında, Rekor düğme. Ardından, videoyu yakalamak için telefonunuzda oynatın. Ayrıca bu aracı aşağıdakiler için de kullanabilirsiniz: Android cihazınızda ekran görüntüsü alın.
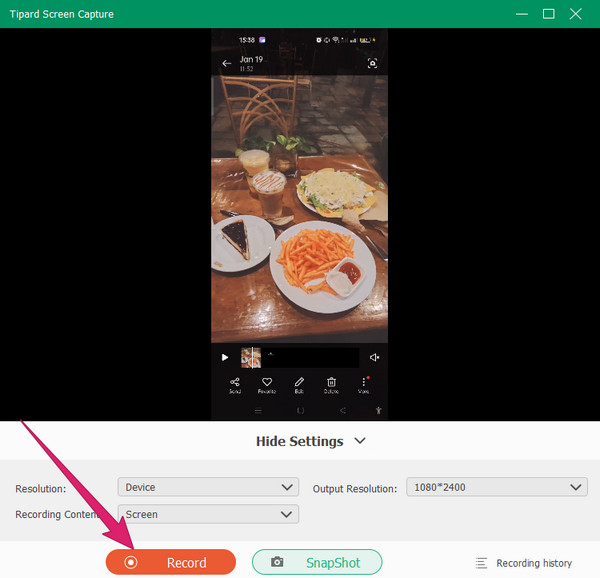
5. AdımKaydı Kaydet
Videodan sonra tıklayın dur düğme. Ardından, tıklayarak kaydı kaydetmeye devam edin. tamam düğmesine basın.
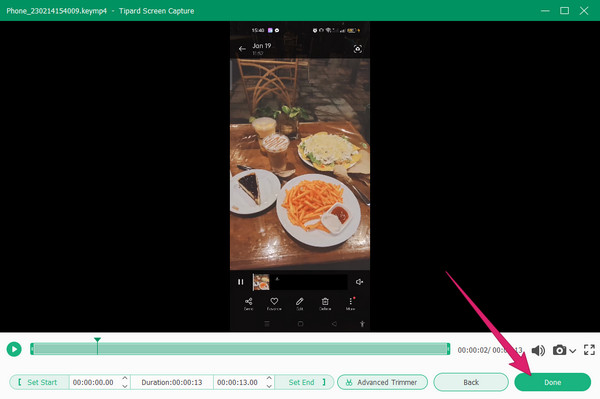
Bölüm 3. Android'de Video Kaydı hakkında SSS
Android'de her türlü videoyu kaydedebilir miyim?
Yerleşik aracı veya benzeri üçüncü taraf aracı kullanabilirsiniz. Tipard Ekran Yakalama. Bu araçlar, iphone'unuza müzikle video kaydedebilir. Bunu yapmak için, iPhone'unuzu en iyi kayıt yazılımıyla ekran görüntüsü almanız gerekir. Ardından kayda başlamadan önce ses sistemini kurun.
Yerleşik ekran kaydedici hangi video formatını üretir?
Android telefonlar genellikle MP4 videolar üretir. Bu evrensel format, neredeyse tüm medya oynatıcılarda ve mobil cihazlarda oynatılabilir.
Kaydedilen videoyu Android'de WMV formatında nasıl yapabilirim?
Android ürettiğinden beri MP4 videoları, bunları WMV gibi diğer biçimlere dönüştürmek için bir dönüştürücü uygulamasına ihtiyacınız var. Ne yazık ki, Android telefonlarda yerleşik bir dönüştürücü yoktur. Bu nedenle, bunun için üçüncü taraf bir uygulama edinmeniz gerekecek.
Sonuç
Bu makale gönderisi, nasıl yapılacağı hakkında konuşuyor Android telefonda video kaydetme. Buradan öğrendiklerinizi sakladığınızı ve bunları video ekranı kaydetme görevinize uyguladığınızı umuyoruz. Ayrıca, keşfetmek istiyorsanız Tipard Ekran Yakalama ve diğer harika özelliklerini görün, Windows ve Mac'te edinmekten çekinmeyin. Ardından, güçlü kayıt araçlarına ve meyvesinin üst düzey kalitesine hayran kalın.