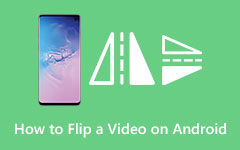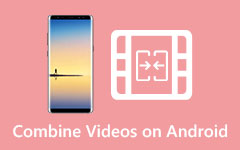Android'de Ekran Görüntüsünün Mükemmel Şekilde Nasıl Yapılacağına İlişkin İzlenecek Yol Kılavuzu
Basit görünse de, bir Android cihazda ekran görüntüsü almak sandığınızdan daha zordur. Birçok telefon üreticisi Android cihazları kullanıyor. Her biri ekranda olanı yakalamak için biraz farklı bir teknik kullanır. Neyse ki, bu tekniklerin çoğu örtüşüyor. Birçoğu basit düğme kombinasyonları veya ekran talimatları kullanır. Ancak, elinizi bir sihirbaz gibi sallamak istiyorsanız, diğer insanlar fiziksel hareketler sunar. Siz de ekran görüntüsü almanın çeşitli yolları hakkında fikir edinmek istiyorsanız bu makale tam size göre. Hakkında bilgi edinebileceğiniz tüm yöntemleri size gösterdiğimiz için içeriğin tamamını okuyun Android'de ekran görüntüsü nasıl alınır cihazlar.
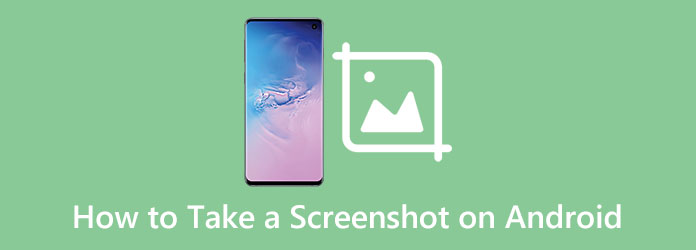
- Kısım 1. Kısayol Kullanarak Android'de Ekran Görüntüsü Nasıl Alınır?
- Kısım 2. Hareketleri Kullanarak Android'de Ekran Görüntüsü Alın
- Bölüm 3. Hızlı Ayarı Kullanarak Android'de Ekran Görüntüsü Nasıl Yapılır
- Bölüm 4. En Çok Tavsiye Edilen: Ekran Yakalama
- Bölüm 5. Android'de Ekran Görüntüsü Alma Hakkında SSS
Kısım 1. Kısayol Kullanarak Android'de Ekran Görüntüsü Nasıl Alınır?
Günümüzde, Android cihazınızdan başka bir şey kullanmadan ekran görüntüsü almak çocuk oyuncağı. Ses kısma ve Güç düğmesine aynı anda basın. Onları bir saniye tut. Ardından, kısa bir ekran animasyonu göreceksiniz. Bundan sonra, Android bildiriminizde bir onay göreceksiniz. Eylemin başarılı olduğu anlamına gelir. Ancak zamanlamayı doğru yapmanın bir püf noktası var. Hemen güç düğmesine basarsanız, telefon ekranınızı kilitlersiniz. Ayrıca, ses düğmesine çok erken basarsanız sesi değiştirirsiniz. Bu nedenle butona basarken zamanlamayı bilmek gereklidir. Daha fazla anlamak için bir kısayol kullanarak ekran görüntüsü almak için aşağıdaki basit adımları takip edebilirsiniz.
1. AdımAndroid'inizi açın ve ekran görüntüsünü almak istediğiniz görüntüye veya verilere gidin.
2. AdımAndroid'inizi kullanarak ekran görüntüsü almaya hazırsanız, sadece Power ve Sesi kıs düğmeler. Bunları birkaç saniye basılı tutun. Ardından kamera flaşına benzer bir ekran flaşı olacağını gözlemleyeceksiniz. Ayrıca telefonunuzdan bir kamera tıklaması duyacaksınız. Başarıyla ekran görüntüsü aldığınızın bir onayıdır.
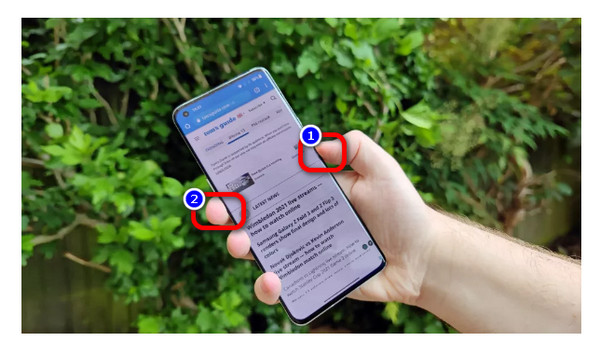
3. AdımBaşka bir onay için, telefonunuzu istediğiniz yere yönlendirebilirsiniz. Galeri başvuru. devam et Ekran görüntüsü albümünü seçin ve ekran görüntüsünü aldığınız resme bakın.
Ek bilgi için kısayol kullanarak ekran görüntüsü almanın başka yolları da vardır. Basılabilir ana sayfa düğmesine sahip bir Android cihazınız varsa bu bölüm tam size göre. Hala eski bir telefon, özellikle bir Samsung cep telefonu kullanıyorsanız, üzerinde Ana Sayfa düğmesi olacaktır. Bu durumda, ekran görüntüsü almak için aşağıdaki basit adımlara bakın.
1. AdımMobil cihazınızı açın ve ekran görüntüsü almak istediğiniz alana, resimlere veya mesajlara gidin.
2. AdımEkran görüntüsü almak için, Ana Sayfa ve Power düğmesine aynı anda basın. Düğmeleri birkaç saniye basılı tutun. Onlara aynı anda basmanız gerektiğini unutmayın. Önce Güç düğmesine basarsanız veya tam tersi olursa çalışmaz.

3. AdımBir kamera tıklaması sesi veya bildirimden bir onay mesajı duyduğunuzda başarılı bir şekilde ekran görüntüsü alıp almadığınızı anlayacaksınız.
Kısım 2. Hareketleri Kullanarak Android'de Ekran Görüntüsü Alın
Android'de ekran görüntüsü almanın başka bir yolu da hareketleri kullanmaktır. Bu hareketler, yukarıda belirtilen yöntemlerden daha hızlı bir şekilde ekran görüntüsü almanızı sağlayabilir. Bu şekilde, zamanlama ile kendinizi rahatsız etmenize gerek kalmaz. Tek ihtiyacınız olan, telefon ayarlarından hareketleri ayarlamak.
Samsung cihazlarda, Yakalamak için Palm Swipe'ı etkinleştirebilirsiniz. Şu yöne rotayı ayarla Ayarlar > Gelişmiş Özellikler > Hareketler ve Jestler. Kurulumu tamamladığınızda tek yapmanız gereken telefon ekranında 90 derecelik bir el hareketi yapmak.
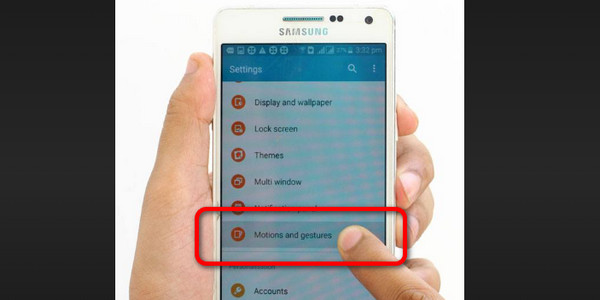
Üç parmağınızı aşağı kaydırarak ekran görüntüsü almanıza izin veren başka telefonlar da var. Ayrıca telefon ayarlarınızda, tam olarak hareket ve hareket ayarlarında ayarlamanız gerekir. En iyi yol telefonunuzu açıp başlatmaktır. Ayarlar başvuru. Ardından, şuraya gidin: Kullanışlı Aletler. Bu seçeneğe tıkladıktan sonra, Jestler ve Hareketler seçeneği. Şuraya git Jest Ekran Görüntüsü son işlem için seçenek ve açın. Açmayı bitirdiğinizde, ekran görüntüsü almayı deneyebilirsiniz. Üç parmağınızı ekrana koyun ve aşağı doğru kaydırın. Bunu yaptıktan sonra, telefonunuz bir ses çıkaracak, ekran görüntüsü almayı bitirdiğinizi gösteren bir işaret.
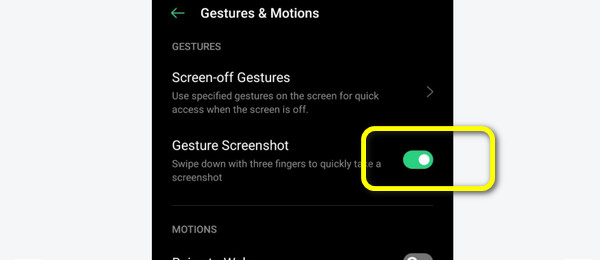
Bölüm 3. Hızlı Ayarı Kullanarak Android'de Ekran Görüntüsü Nasıl Yapılır
Android cihazlarda ekran görüntüsü almanın başka bir yolu da ayarları yapmaktır. Bazı Android içerik oluşturucuları, Android'in Hızlı Ayarlar seçeneğinde/menüsünde bir ekran görüntüsü düğmesi oluşturdu. Menüye erişmek için telefon ekranınızın üst kısmından aşağı kaydırmanız gerekir. etiketli bir seçenek göreceksiniz Ekran Görüntüsü, Ekran Yakalama, S-yakalamaveya ekran yakalamayla ilgili bir şey. Ekran Görüntüsü seçeneğini görebileceğiniz bazı durumlar varsa, gizli olabilir. Hızlı Ayarlar menüsünün köşesindeki kalem simgesine gidebilirsiniz. Ardından, ekran görüntüsü seçeneğini görebilir ve Hızlı Ayarlar menüsüne ekleyebilirsiniz.
1. AdımBilgisayarınızda Ekran Görüntüsünü ayarlamayı tamamladığınızda Hızlı Ayarlar, ekran görüntüsü almaya başlayalım. Android cihazınızı açın ve telefonunuzun yakalamak istediğiniz alanına gidin.
2. AdımParmağınızı kullanın ve telefon ekranınızın üstünden aşağı kaydırın. Sonra şuraya git Hızlı Ayarlar Ve tıklayın Ekran görüntüsü simge. Tıkladıktan sonra, telefonunuzun ekranınızdaki fotoğrafı çekeceğini göreceksiniz.
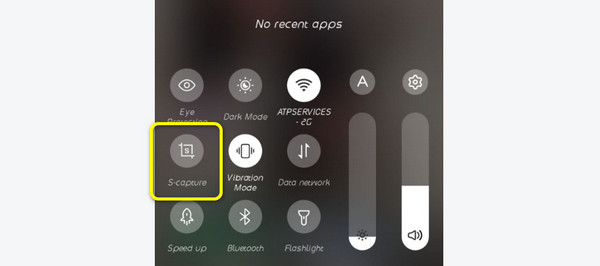
Bölüm 4. En Çok Tavsiye Edilen: Ekran Yakalama
Bilgisayar kullanarak fotoğraf çekmek istiyorsanız en çok tavsiye edilen program Tipard Screen Capture'dır. Bu indirilebilir program, bilgisayarınızı kullanarak telefonunuzdan ekran görüntüsü almanızı sağlar. Tek ihtiyacınız olan telefonunuzu bilgisayarınıza bağlamak. Yalnızca Android'de değil, iPhone gibi iOS cihazlarında da bağlanabilirsiniz. Tipard Screen Capture'ın kullanımının basit olması onu yeni başlayanlar için daha uygun hale getirir. Ayrıca kullanıcı dostu bir arayüz sunar, böylece tüm kullanıcılar tüm seçenekleri anlar. Bu programı kullanarak mümkün olan en iyi kalitede iPhone veya Android cihazınıza her şeyi kaydedebilirsiniz. Ek olarak, çıktı formatını seçmekte özgürsünüz. Ayrıca monitör ekranı telefon ekranınızdan daha geniştir. Bu, en görsel etkiyi üretebileceği anlamına gelir. Tipard Screen Capture'ı kullanarak ekran görüntüsü almak için aşağıdaki basit adımları kullanın.
1. AdımAtomic Cüzdanı indirin : Tipard Ekran Yakalama. Tıklayabilirsiniz İndir Programa hızlı bir şekilde erişmek için aşağıdaki düğmeyi tıklayın. İndirme işlemi bittiğinde bilgisayarınıza kurunuz. Bundan sonra programı başlatın.
2. AdımProgramı açtıktan sonra, seçin Telefon Ekranınızı kaydetme seçeneği.
3. AdımYeni arayüz göründüğünde, Android Kaydedici seçeneği.
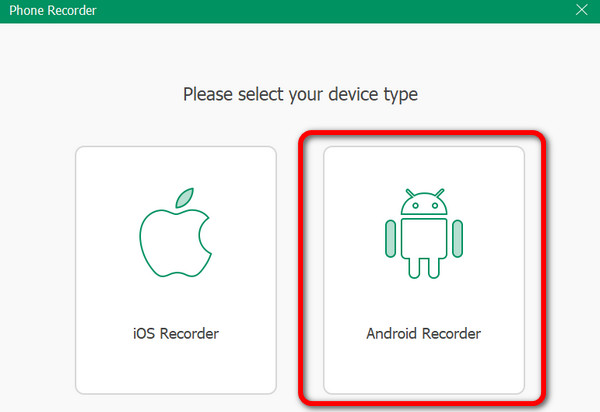
4. Adımİki bağlantı seçeneği vardır. bu WiFi Bağlantıları ve USB Bağlantıları. WiFi Bağlantısını seçerseniz, FoneLab Mirror uygulamasını Android cihazınıza yüklemeniz gerekir. Ardından cihazınızı algılama, QR kodu veya PIN kodu aracılığıyla bilgisayara bağlayabilirsiniz.
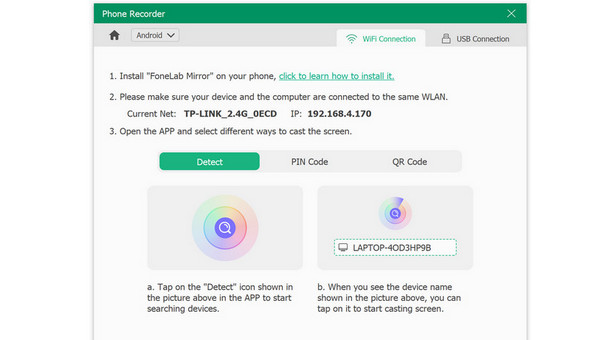
5. AdımTelefonunuz bilgisayara bağlanır bağlanmaz ekran görüntüsünü göreceksiniz. Kaydın çözünürlüğünü ve malzemesini ihtiyaçlarınıza göre ayarlayabilirsiniz. Kayda başlamak için tıklayın Rekor. Prosedürü istediğiniz zaman duraklatma ve bitirme seçeneğiniz vardır. Bu, bilgisayarınızı kullanarak ekran görüntüsü alabileceğiniz zamandır. Ardından, kaydettiklerinizi kaydetmek için tıklayın. Ihracat.
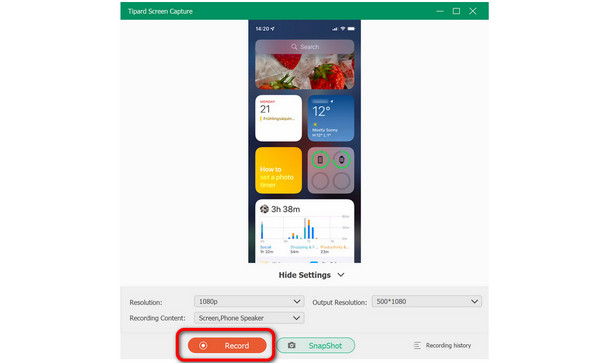
Genişletilmiş Okuma:
Mac / Windows PC / iPhone'da Ses Nasıl Kolay Kaydetilir
Android Cihazlarda Kayıt Nasıl Verimli Bir Şekilde Görüntülenir
Bölüm 5. Android'de Ekran Görüntüsü Alma Hakkında SSS
1. Android'de ekran görüntüsü almanın başka yolları var mı?
Çok fazla var. Samsung Galaxy telefonunuz destekliyorsa, ekran görüntüsü almak için S Pen'i kullanabilirsiniz. Dahili kalemi olan bir telefondan (Galaxy S22 Ultra veya herhangi bir Note akıllı telefon gibi) kalemi çıkardığınızda, ekranın tümünü veya bir kısmını yakalama seçeneği sunan bir menü görünür.
2. Android'de bir ekran görüntüsünü nasıl paylaşırım?
Ekran görüntüsünü paylaşırken iki seçeneğiniz vardır. Ekran görüntüsü almayı bitirdiğinizde, ekranınızda görünen Araç Çubuğunu kullanabilirsiniz. Diğer yol ise Galeri uygulamasına gidip ekran görüntüsünü açıp paylaş seçeneğine geçmek. Bu sayede ekran görüntüsü fotoğrafınızı farklı cihazlarda veya programlarda paylaşabilirsiniz.
3. Bir iPhone'da Ekran Görüntüsü Nasıl Alınır?
En iyi yol, sesi açma ve yan düğmeye aynı anda basmaktır. Bundan sonra ekran yanıp sönecek ve bir kamera gürültüsü duyacaksınız. Bu, telefonunuzda bir ekran görüntüsü aldığınızın bir onayıdır.
Sonuç
bilmek istiyorsan androidde ekran görüntüsü nasıl yapılır, bu kılavuzda çeşitli yolları öğrenebilirsiniz. Ayrıca bilgisayarınızı kullanarak telefonunuzdan fotoğraf çekmek istiyorsanız kullanmanızı tavsiye ederiz. Tipard Ekran Yakalama. Bu indirilebilir program, Android cihazınıza bağlanmanızı sağlar ve en iyi kaliteyi sunar.