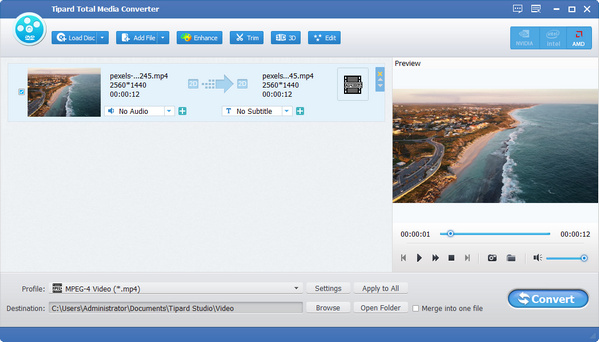- Video
- Blu-ray / DVD
- Yarar
-
Ücretsiz Araçlar
- Ücretsiz online
- Filigran Temizleyici Ücretsiz Çevrimiçi
- mağaza
- Kaynak
Kullanıcı Rehberi
Tipard Total Media Converter, DVD'leri ve çeşitli videoları başka biçimlere dönüştürmenize yardımcı olabilir. Ayrıca birkaç tıklama ile harika 2D efekt videoları elde etmek için 3D ve 3D videoları destekler. Ayrıca profil ayarlarını ihtiyaçlarınıza göre ayarlayabilirsiniz. Aşağıda, bu dönüştürücüyü nasıl kullanacağınızı anlatan adım adım bir kılavuz bulunmaktadır.
1. Adım Dosyaları ekleyin
Tıklayabilirsiniz Yük diski DVD diski, DVD klasörü ve IFO dosyaları eklemek için düğmesine basın veya tıklayarak genel video dosyaları ekleyin. Dosyaları ekleyin.
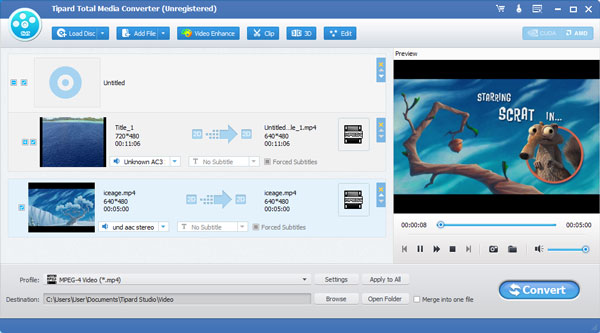
2. Adım Çıkış formatı seçin
Tıkla Profil Bilgileri açmak için açılır ok Profil Bilgileri pencere. Çıkış formatı olarak 3D'yi seçin. Ya da her kaynak video dosyası için farklı çıktı biçimleri seçebilirsiniz. Veya hızlı arama kutusuna format adını girin ve çıkış formatı olarak karşılık gelen formatlardan birini seçin.
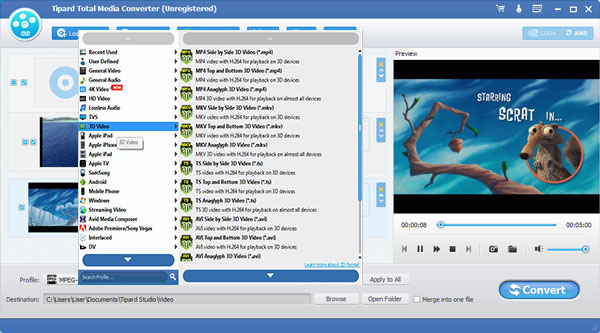
3. Adım Videoları dönüştürmeye başla
Tıkla dönüştürmek Videoları gerekli biçimlere dönüştürmeye başlamak için düğmesine basın. İlerleme çubuğu, dönüştürmenin ayrıntılı ilerlemesini gösterir. tıklayabilirsiniz durma or dur Bu işlem sırasında dönüştürme işlemini kontrol etmek için düğme. Ayrıca, bu kullanıcı dostu video dönüştürücü toplu dönüştürmeyi destekler ve bu da zamandan büyük ölçüde tasarruf etmenizi sağlar.
Birden fazla düzenleme özelliğiyle videolarınızı özelleştirin, düzenleme penceresini açın ve videoları kişiselleştirmeye başlayın.
1. Adım 3D ayarlarını tanımlayın
Tıkla 3D düzenleme penceresini açmak için araç çubuğundaki simge ve burada kontrol edeceksiniz 3D Ayarlarını Etkinleştir Anaglyph 3D modu veya Bölünmüş Ekran 3D modu gibi çıktı 3D videolarınız için gereken 3D modunu seçme seçeneği.
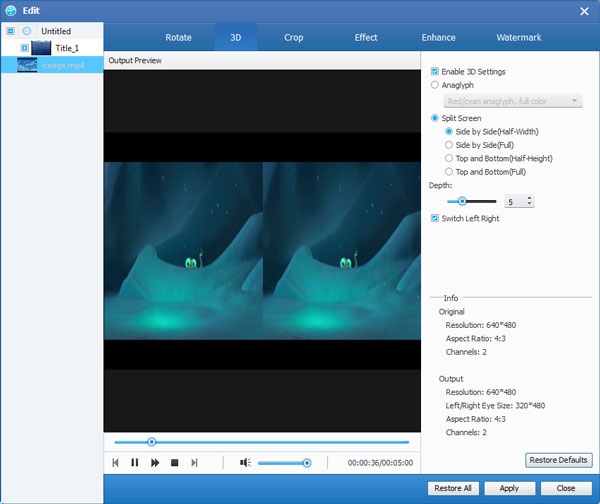
2. Adım Kırp video dosyası
kontrol En-boy oranını koru Orijinal, Kırpma alanı, 16:9, 4:3 gibi video çerçevesini ayarlama seçeneği. Mektup Kutusu, Sütun Kutusu ve Pencere Kutusu gibi ihtiyaçlarınıza göre yakınlaştırma modunu değiştirin.
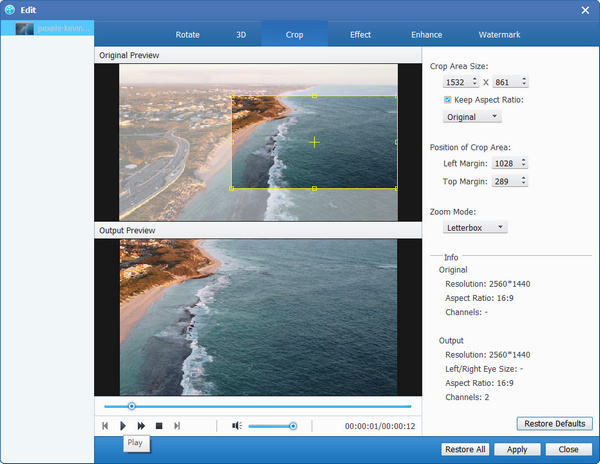
3. Adım Video efektini ayarla
Tıkla Efekt sütununu seçin ve daha iyi bir video efekti için Parlaklık, Doygunluk, Kontrast, Renk Tonu ve Ses Düzeyini ayarlayabilirsiniz.
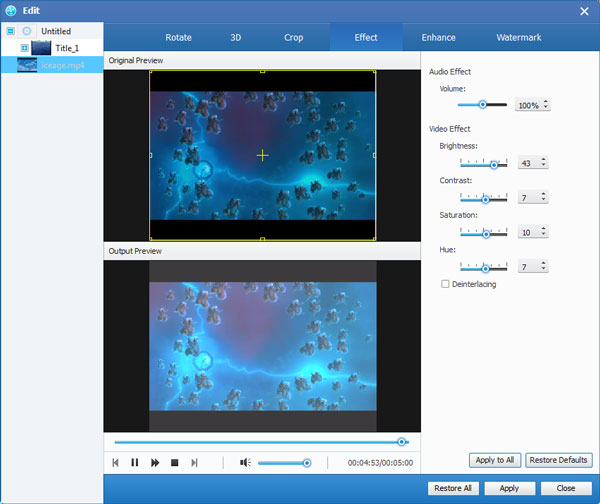
4. Adım Videoya filigran ekle
Resim ve metin filigranları burada etkinleştirilir. Filigranın saydamlığını, konumunu ve boyutunu özelleştirebilirsiniz. Metin filigranı için yazı tipi stili, boyutu ve rengi ayarlanabilir.
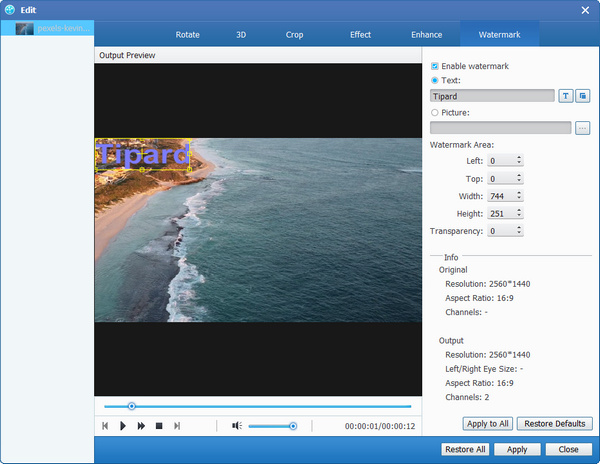
5. Adım Klip videoları ve birleştirme klipleri
Tıkla Süs açmak için ana penceredeki araç çubuğundaki düğmesine basın ve ardından video uzunluğunu kırpabilir ve videoyu birkaç parçaya ayırabilirsiniz. Veya tıklayabilirsiniz gitmek Seçilen video klipleri yeni bir tek dosyada birleştirmek için düğmesine basın.
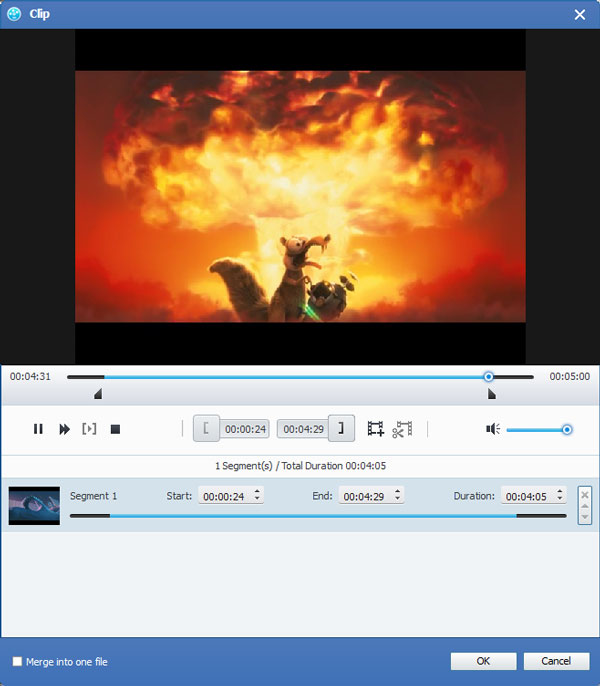
6. Adım Videoları döndür
Tıkla Düzenle açmak için ana penceredeki araç çubuğundaki düğmesine basın. Döndür penceresini açın ve ardından saat yönünde 90, saat yönünün tersine 90, Yatay çevirme ve Dikey çevirmeyi istediğiniz gibi döndürebilirsiniz.
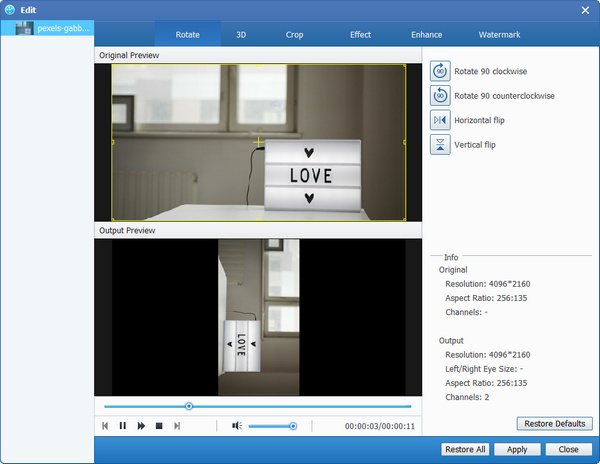
7. Adım Video kalitesini iyileştirin
Tıkla artırmak pencereyi açmak için ana penceredeki araç çubuğundaki düğmesine basın. Ardından, Yüksek çözünürlük, Parlaklığı ve kontrastı optimize et, Video gürültüsünü kaldır ve Video titremesini azalt seçeneklerini belirleyebilirsiniz.
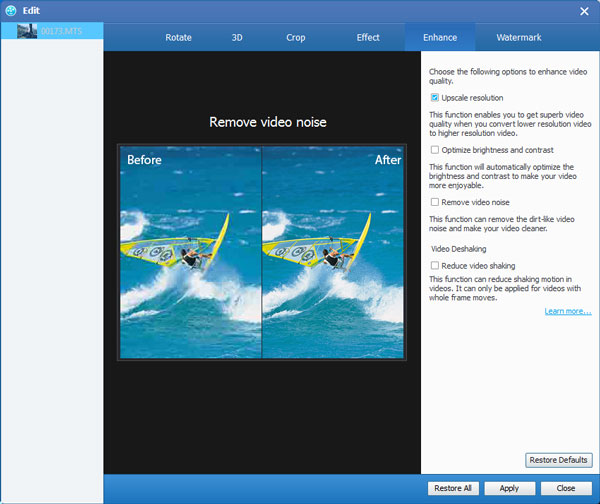
1. Adım Video ayarlarını yap
Video ayarlarına gelince, kodlayıcıyı, kare hızını, çözünürlüğü, en boy oranını ve video bit hızını istediğiniz gibi ayarlayın.
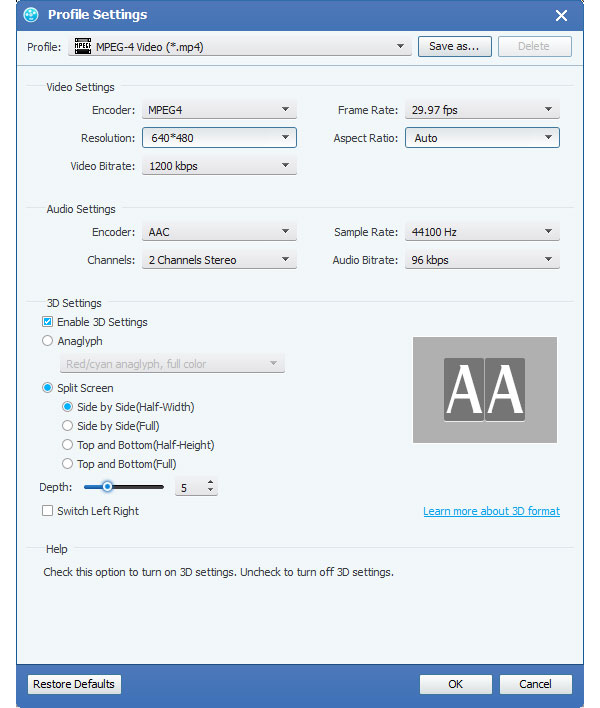
2. Adım Ses ayarlarını değiştir
Kodlayıcı, örnekleme hızı, kanallar ve ses bit hızı gibi ses ayarlarını ihtiyaçlarınızı karşılayacak şekilde düzenleyin.
3. Adım Anlık görüntü ve önizleme yap
içinde Önizleme penceresinde, dönüştürmeden önce kaynak videoyu izlersiniz. Videoları düzenledikten sonra, yerleşik oynatıcı ile çıktı video efektini önizleyebilirsiniz. tıklayabilirsiniz Enstantane fotoğraf önizleme yaparken favori video görüntüsünü yakalamak için simge.