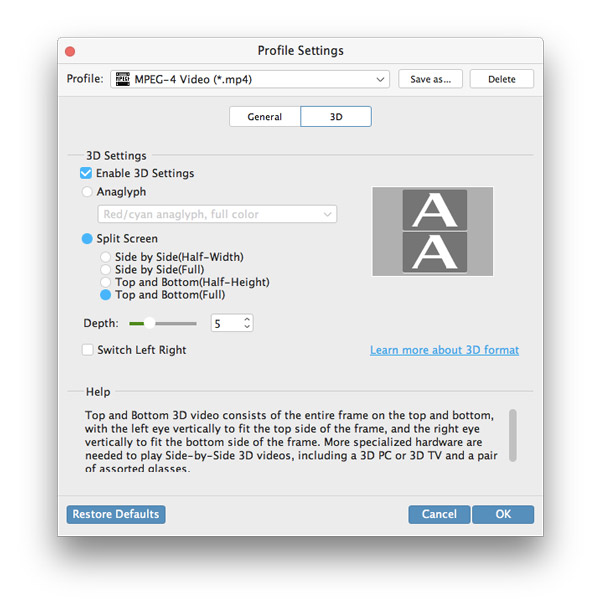- Video
- Blu-ray / DVD
- Yarar
-
Ücretsiz Araçlar
- Ücretsiz online
- Filigran Temizleyici Ücretsiz Çevrimiçi
- mağaza
- Kaynak
Mac için Tipard Video Converter, kapsamlı bir video dönüştürme yazılımıdır. Bu video dönüştürücüsü ile Mac kullanıcılarının, iPhone, iPad, PSP, Android telefonlar, Windows2 telefonlar vb. Gibi diğer video oynatma cihazlarıyla uyumlu 3D / 7D formatına neredeyse her formattaki video / ses formatını dönüştürmelerine izin verilir. diğer tüm popüler formatlar desteklenir. Çalma efektinden memnun değilseniz, çıktı dosyasını istediğiniz gibi düzenleme hakkına sahipsiniz. Aşağıdaki açıklama, videoları Mac'te adım adım nasıl dönüştüreceğinizi gösterir.
Sol üst köşedeki düğmeye tıklayın, dönüştürmek istediğiniz dosyayı seçin. Ya da videoyu doğrudan program penceresine sürükleyebilirsiniz.
"Profil" sütununun sağ tarafındaki açılır pencereyi tıklayın. Ardından dönüştürmek istediğiniz çıktı cihazını ve formatı seçin.
Bilgisayarınıza göz atmak için "Gözat" düğmesini tıklayın ve videoları kaydetmek istediğiniz klasörü seçin.
Pencerenin sağ alt köşesindeki "Dönüştür" düğmesini tıklayın. Ardından videonuz süper yüksek hızda çok kısa sürede dönüştürülecektir.
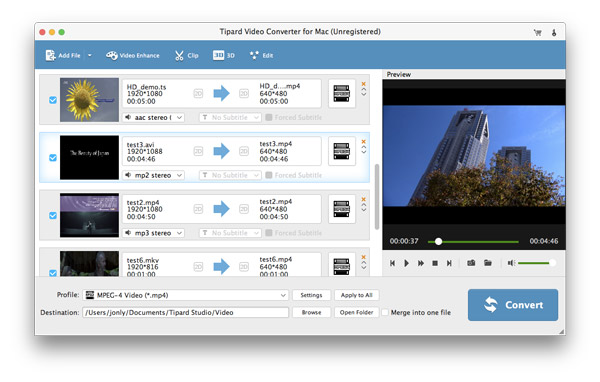
Sol üst köşedeki düğmeye tıklayın, dönüştürmek istediğiniz dosyayı seçin. Ya da videoyu doğrudan program penceresine sürükleyebilirsiniz.
"Profil" sütununun sağ tarafındaki açılır pencereyi tıklayın. Ardından dönüştürmek istediğiniz çıktı cihazını ve formatı seçin.
Bilgisayarınıza göz atmak için "Gözat" düğmesini tıklayın ve videoları kaydetmek istediğiniz klasörü seçin.
Pencerenin sağ alt köşesindeki "Dönüştür" düğmesini tıklayın. Ardından videonuz süper yüksek hızda çok kısa sürede dönüştürülecektir.
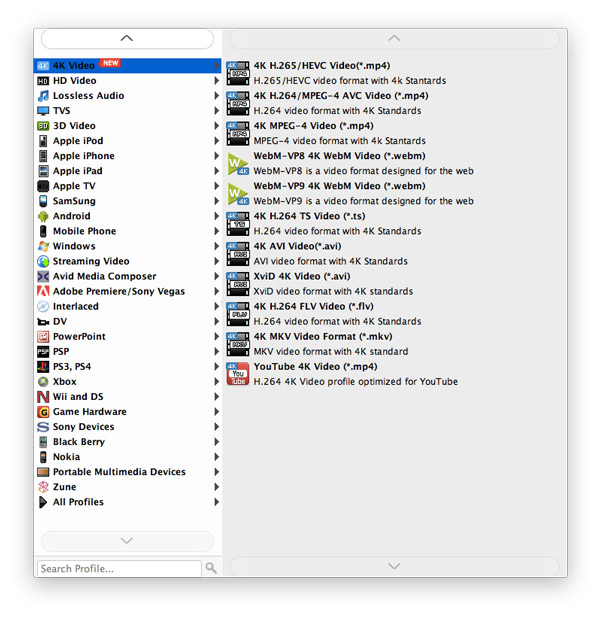
Dönüştürülen videonun oynatma etkisi tatmin edici değilse, videoyu dönüştürmeden önce düzenleyebilir ve güzelleştirebilirsiniz.
3D düzenlemesini etkinleştirin, 3D videoyu Derinlik, Anaglif ve 3D modları vb. İle düzenleyebilirsiniz.
Düzenleme düğmesine tıklayın ve parlaklığı, doygunluğu, kontrastı, tonu ve sesi istediğiniz gibi ayarlamanıza izin verilir.
Herhangi bir video segmenti klibi ve klip eklemek için artı resim ekleyebilirsiniz.
Videoyu ekranınıza göre ayarlamak için en boy oranını, yakınlaştırma modunu seçin veya yüksekliği, genişliği ve diğer parametreleri ayarlayın.
Filigranı etkinleştir. Metin girin veya göstermek istediğiniz resmi seçin. Ayrıca filigranın boyutunu, yerini ve şeffaflığını ayarlayabilirsiniz.
Birleştirmek istediğiniz videoları seçin ve "Birleştir" düğmesine tıklayın, birkaç klipten oluşan yeni bir video alacaksınız.
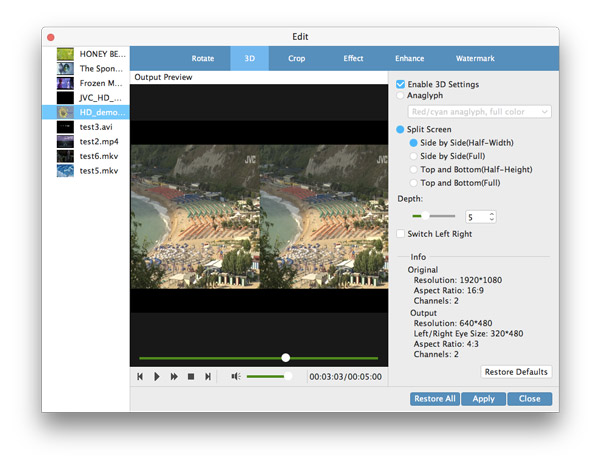
Dönüşüm başlamadan önce, tercih ettiğiniz ses parçasını ve altyazıyı seçmenize izin verilir.
Video Ayarlarında, filminizi dönüştürmek için Enkoder, Kare Hızı, Çözünürlük ve Video Bit Hızı'nı seçebilirsiniz. Ses Ayarlarındayken, Enkoder, Kanallar, Bit Hızı ve Numune Hızı'nı seçmenize izin verilir.