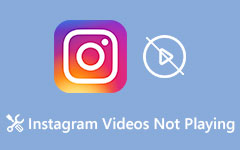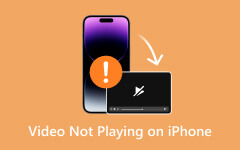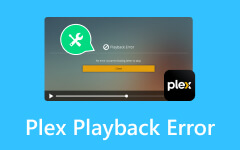AirPlay'in TV'nizde ve Diğer Apple Cihazlarınızda Video Oynatmaması Nasıl Onarılır
Apple cihazları, iPhone'unuzdan Mac'ler, iPad'ler ve akıllı TV'ler dahil olmak üzere çeşitli cihazlara sorunsuz müzik ve video akışı sağlayan AirPlay aracılığıyla olağanüstü bağlantı sunar. Ancak AirPlay'in özellikle video oynatırken beklentileri karşılayamadığı zamanlar vardır. Eğer sorun yaşıyorsanız AirPlay video oynatmıyorBunun nedeni bağlantı sorunları veya akıllı TV'ler gibi belirli cihazlarla uyumluluk sınırlamaları olabilir. Merak etme! Bu yazıda, bu sorunları çözmenize yardımcı olmak için buradayız. AirPlay'inizin düzgün çalıştığından emin olmak için kolay sorun giderme yöntemlerini gözden geçireceğiz.
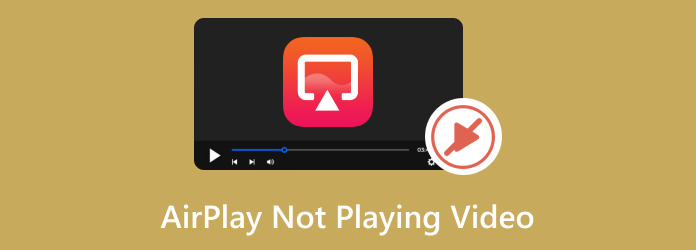
Bölüm 1. AirPlay Neden Video Oynatmıyor?
AirPlay'iniz TV'nizde veya diğer Apple cihazlarınızda video oynatmıyorsa bunun en yaygın nedeni, cihazınızın bağlanmaya çalıştığınız cihazdan uzakta olmasıdır. Durum buysa, doğru şekilde oluşturulabilmesi için mesafeyi kısaltmaya çalışın. Ancak buna başka bir şeyin sebep olduğunu düşünüyorsanız çözüm için bir sonraki bölümü takip edebilirsiniz!
Bölüm 2. AirPlay'in Video Oynatmaması Nasıl Onarılır
Çözümlere geçmeden önce öncelikle cihazınızın AirPlay özelliğine sahip olup olmadığını doğrulamak için minimum gereksinimleri size gösterelim. Aşağıdakilere bakın:
Video:
- • iOS 12.3 veya sonraki sürümünü çalıştıran iPhone, iPad veya iPod touch.
- • Aşağıdaki Mac modellerinde macOS Mojave sürüm 10.14.5 veya üzeri ya da OS X 10.8 (Mountain Lion) çalıştıran Mac: iMac (2011 Ortası veya daha yenisi), Mac mini (2011 Ortası veya daha yenisi), MacBook Air (2011 Ortası veya daha yenisi) , MacBook Pro (2011 Başı veya daha yeni).
- • tvOS sürüm 4 veya üzerini çalıştıran Apple TV HD veya Apple TV 11.4K.
- • iOS 11.4 veya sonraki sürümünü çalıştıran HomePod veya HomePod mini.
Ses:
- • iOS 11.4 veya sonraki sürümünü çalıştıran iPhone, iPad veya iPod touch.
- • tvOS sürüm 4 veya üzerini çalıştıran Apple TV HD veya Apple TV 11.4K.
- • iOS 11.4 veya sonraki sürümünü çalıştıran HomePod veya HomePod mini.
- • Aşağıdaki Mac modellerinde iTunes sürüm 12.8 veya üzeri, macOS Catalina sürüm 10.15 veya üzeri ya da OS X 10.8 (Mountain Lion) yüklü Mac: iMac (2011 Ortası veya daha yenisi), Mac mini (2011 Ortası veya daha yenisi), MacBook Air (2011 Ortası veya daha yenisi), MacBook Pro (2011 Başı veya daha yenisi).
- • iTunes sürüm 12.8 veya üzerini kullanan Windows PC.
Şimdi size video oynatmadığında AirPlay'e adım adım bir çözüm gösterelim.
1. WiFi Bağlantınızı Kontrol Edin
AirPlay'i internet bağlantısı olmadan kullanabilirsiniz; ancak AirPlay buna bağlı olduğundan her iki cihazın da aynı Wi-Fi ağında olması gerekir. İçerik akışı için bir bağlantı kurar ancak iletim sırasında Wi-Fi bant genişliğini tüketmez. AirPlay'iniz video oynatmıyorsa her iki cihazı da aynı Wi-Fi ağına bağlayın.
2. Apple TV'nizde AirPlay'i etkinleştirin
Apple TV'nizdeki AirPlay özelliğiyle ilgili sorun yaşıyorsanız ilk kurulum sırasında AirPlay'i etkinleştirmemiş olabilirsiniz. Bu özelliğin etkinleştirilmesi, videoları Apple cihazlarınızdan TV'nize aktarmanıza olanak tanır.
1. AdımApple TV'nizi açın ve ayarlara gidin. Ardından, AirPlay ve HomeKit seçeneği.
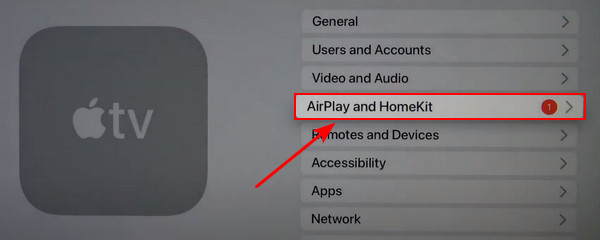
2. AdımAirPlay seçeneğini şu şekilde değiştirin: On. Apple TV'nizin ve yayın aygıtınızın aynı Wi-Fi ağına bağlı olduğundan emin olun.
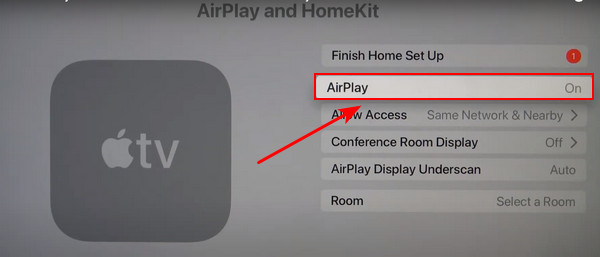
3. AdımApple TV'nizi ve yayın yaptığınız aygıtı yeniden başlatın, ardından AirPlay özelliğini kullanmayı yeniden deneyin.
3. Otomatik Bağlantı AirPlay'i devre dışı bırakın
iPhone veya iPad gibi Apple aygıtları, AirPlay'i AirPlay uyumlu Apple TV'lere veya Smart TV'lere bağlayan otomatik bir özelliğe sahiptir. Bu, AirPlay özelliğinizin herhangi bir video içeriğini görüntülememesine neden olabilir. Neyse ki, bu otomatik AirPlay özelliğini ayarlarınızdan hızlı bir şekilde kapatabilirsiniz.
1. AdımGit senin Ayarlar, Daha sonra genel. Oradan üzerine dokunun AirPlay ve Handoff.
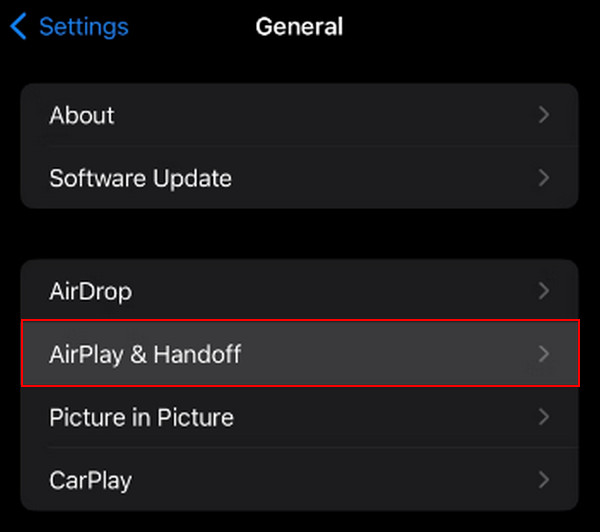
2. AdımTıklayın Otomatik AirPlay Seçin ve asla seçeneği.
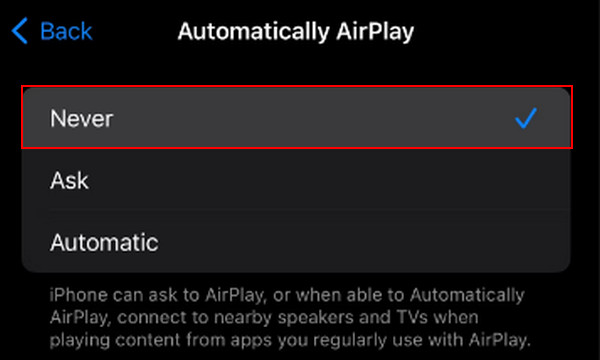
4. Bluetooth'u Kapatın
Bluetooth, diğer cihazlarla AirPlay bağlantısını engelleyerek AirPlay özelliğinizin performansını etkileyebilir. AirPlay işlevselliğini geliştirmek için Bluetooth'u kapatmayı deneyin.
1. AdımMyCAD'de yazılım Güncelleme ye git Ayarlar ve bulun Bluetooth seçenekler. Ardından Bluetooth'u şu şekilde değiştirin: kapalı. Diğer bir yöntem ise sağ üst köşeden aşağı çekip Kontrol Merkezindeki Bluetooth düğmesini kapatmaktır.
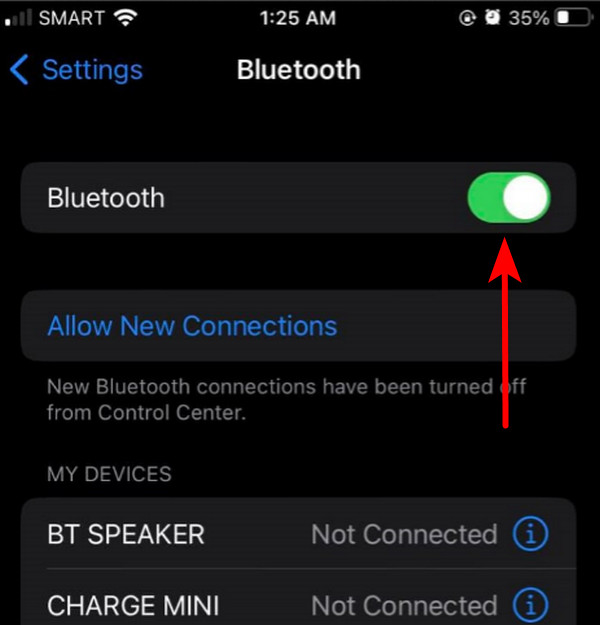
5. Video İçeriğini Kontrol Edin
AirPlay'i Apple TV'niz veya Netflix için herhangi bir Smart TV ile kullanmaya çalışıyorsanız AirPlay'iniz kısıtlamalar nedeniyle çalışmıyor olabilir. Netflix gibi bazı içerik sağlayıcılar da AirPlay yansıtmayı engelleyebilir; bu sorunu yaşıyor olmanızın nedeni bu olabilir.
6. Video Onarım Aracını kullanın
"AirPlay'im neden video değil de yalnızca ses oynatıyor?" Bu sorunu yaşıyorsanız büyük olasılıkla bozuk bir video dosyasından kaynaklanmaktadır. Merak etme; düzeltilebilir. Bir video onarım aracı kullanarak bunu düzeltebilirsiniz. Neyse ki sizin için tam olarak bir cevabımız var!
Tipard FixMP4 bozuk veya hasarlı videoları kolayca geri yükleyen popüler bir medya onarım yazılımıdır. Medya dosyalarını geri yüklemeye yönelik en hızlı uygulamalardan biri olarak kabul edilen bu program, özellikle kusursuz bir örnek referans alındığında %99'a varan muhteşem bir başarı oranına sahiptir. Bu programın heyecan verici özelliği, sonuçları kaydetmeden önce önizleyebilmeniz, böylece düzeltilip düzeltilmediğini bilebilmenizdir. Bu yazılımın nasıl kullanılacağına ilişkin aşağıdaki talimatları izleyin.
1. AdımUygulamayı almak için tıklayın Bedava indir aşağıdaki düğmeye basın. İndirilen dosyayı cihazınıza yüklemek için çift tıklayın ve ardından çalıştırın.
2. AdımOnarım için bir video eklemek için + sol taraftaki düğmeye basın. Ayrıca uygulamanın sağ tarafına bir referans videosu ekleyin. Dosya bulucu göründüğünde dosyayı seçebilirsiniz.
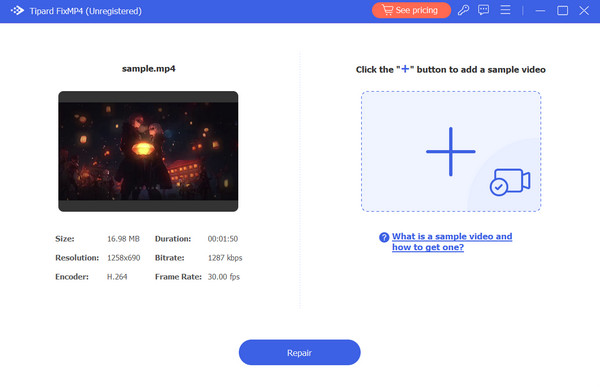
3. AdımTüm videoların aynı codec'leri ve meta verileri kullandığından emin olun. Kontrol ettikten sonra tıklayın Onarım Kaydetmeden önce videonuzun önizlemesini görmek için düğmesine basın.
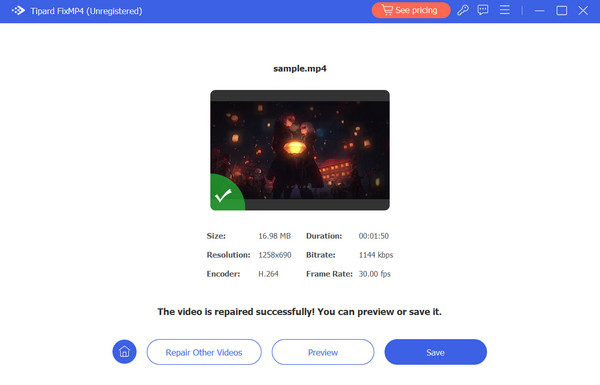
Genişletilmiş Okuma:
QuickTime Player Mac'te Çalışmadığında En İyi 10 Çözüm
Chrome'da Oynatılmayan Videoları Düzeltmek İçin 9 Doğrulanmış Çözümler
Bölüm 3. AirPlay'in Video Oynatmaması Hakkında SSS
AirPlay'im neden video değil yalnızca ses oynatıyor?
AirPlay eskiden ses ve video için çalışıyordu ancak artık yalnızca ses çalışıyorsa Apple TV'nizi veya Smart TV'nizi ve yayın yaptığınız aygıtı güncellemeyi deneyin. Yazılımı güncellemek çoğu zaman uyumluluk sorunlarını çözebilir.
Televizyonum neden ekran aynasında görünmüyor?
TV'niz ekran yansıtmayı desteklemiyor olabilir; ancak HDMI kablolarını veya Anycast gibi cihazları kullanabilirsiniz. Bu seçenekler, ekran yansıtma özelliğini kullanmadan cihazınızın ekranını yansıtmanıza olanak tanır.
Ekran yansıtma AirPlay ile aynı mıdır?
Ekran yansıtma ve AirPlay benzer ancak farklıdır. Apple, AirPlay'i yapar ve cihazlar arasında ses, video ve ayna ekranlarını kablosuz olarak yayınlamanıza olanak tanır. Ekran yansıtma, bir cihazın ekranını genellikle kablosuz olarak diğerine kopyalar. AirPlay ekran yansıtmayı içerse de, ses ve video içeriği akışı gibi daha fazlasını da yapar.
Sonuç
Sonuç olarak, artık bu sorunu çözecek bir çözüme sahip olmalısınız. AirPlay'de video oynatılmıyor. Bu özellik, tüm Apple cihazlarınız aynı Wi-Fi ağında olduğunda ve en son sürüme güncellendiğinde sorunsuz bir şekilde çalışır. Ancak, özellikle video dosyasının kendisi bozuksa tüm içerik AirPlay ile uyumlu değildir. Hasarlı ve bozuk videoları verimli bir şekilde işlemek için Tipard FixMP4 gibi bir yazılım kullanmayı düşünün.