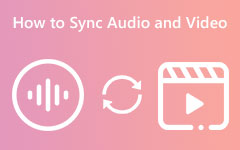Çevrimiçi ve Çevrimdışı Araçları Kullanarak Ses Nasıl Geciktirilir [Ayrıntılı Adımlar]
bilmekle ilgilendiğinizi varsayalım ses nasıl geciktirilir çevrimiçi ve çevrimdışı. O halde, bu makale sizin için en iyi çözüme sahiptir. Ayrıca, videonuz için neden sesi geciktirmeniz gerektiğini de öğreneceksiniz. Bu gönderi, gerçekleştirmek için çeşitli yöntemler verecektir. Bu şekilde, hangi araçların size en uygun olduğu konusunda farklı seçeneklere sahip olacaksınız. O halde lafı daha fazla uzatmadan bu kanıtlanmış ve test edilmiş yöntemleri keşfetmek için bu yazıyı okuyun.
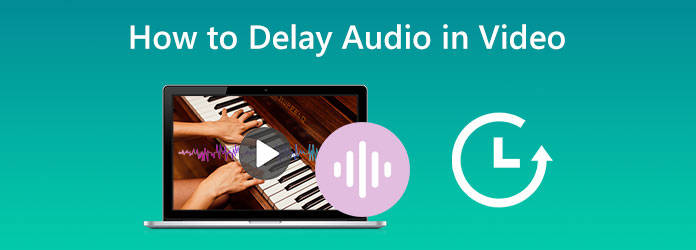
Bölüm 1: Çevrimdışı Video İçi Ses Nasıl Geciktirilir
Bazen bir medya oynatıcıda film izlerken ses senkronize olmayabilir. Çünkü ses parçası ile video arasında hafif bir gecikme olabilir. En sevdiğiniz videoyu izlerken bu sinir bozucu olabilir. Bir ses gecikmesi ayarlamak ve ses ile görselleri doğru bir şekilde senkronize etmek için doğru aracı kullanabilirsiniz. Bir videoda sesi geciktirmenin bir başka nedeni de ses parçasına netlik kazandıracak olmasıdır. Bu şekilde, ses güzel bir etki elde edecek ve insanların duymasını daha iyi hale getirecektir.
Tipard Video Converter Ultimate ile Ses Nasıl Geciktirilir
Tipard Video Dönüştürücü Ultimate çevrimdışı çalıştırabileceğiniz yazılımdır. Audio Sync özelliğini kullanarak sesinizi birkaç saniye içinde geciktirebilirsiniz. Ayrıca sezgisel arayüzü ile aracı verimli bir şekilde kullanabilirsiniz. Bu şekilde, profesyonel ve profesyonel olmayan tüm kullanıcılar bu programda sesi geciktirebilir. Bu çevrimdışı yazılımı indirmek de ücretsizdir. Windows ve Mac'te de erişilebilir olması onu kullanışlı kılar. Sesi geciktirmenin yanı sıra yapabileceğiniz daha çok şey var. Ayrıca, ses ayarlarını değiştirebilirsiniz. Kanalı, örnekleme hızını ve bit hızını değiştirebilirsiniz. Videonun çıktı biçimini de değiştirebilirsiniz. MP4, MOV, AVI, WMV, MKV ve daha fazlasını içerir. Ayrıca, ihracat süreci hızlıdır. Son çıktınızı sadece birkaç saniye içinde kaydedebilirsiniz. Ayrıca, bir videoda sesi geciktirmenin yanı sıra, bu program daha fazla özellik sunar. Bu yazılımın ana özelliklerinden biri videoları dönüştürmektir. MP4, MOV, AVI, FLV, MKV, WMV ve daha fazlası gibi birden çok dosyayı destekler. Birden çok dosyayı aynı anda dönüştürmek için bir toplu dönüştürme işlemi sunar.
kullanarak bir videoda sesi nasıl geciktireceğinizi öğrenmek için aşağıdaki basit talimatları izleyin. Tipard Video Dönüştürücü Ultimate Windows ve Mac'inizde.
1. AdımAtomic Cüzdanı indirin : Tipard Video Dönüştürücü Ultimate. Tıklayabilirsiniz İndir Uygulamaya kolayca erişmek için aşağıdaki düğme. Yükleme işleminden sonra yazılımı başlatın.
2. AdımArayüz ekranınızda göründüğünde, şuraya gidin: Araç Kutusu panel. Ardından, seçin Ses Senkronizasyonu fonksiyonu.
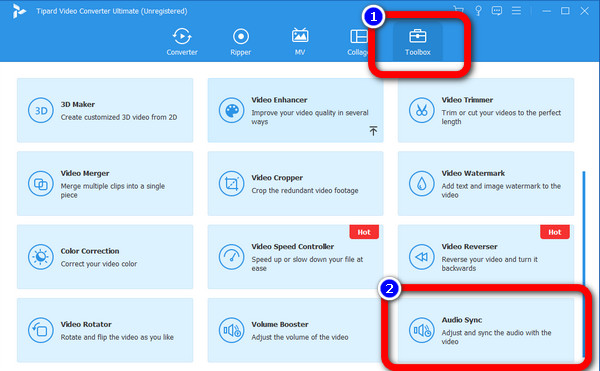
3. AdımDaha sonra ekranınızda başka bir arayüz görünecektir. Tıkla Artı orta arabirimdeki simge. Dosya klasörünüz görünecek ve eklemek istediğiniz videoyu seçecektir. Sonra tıklayın Açılış.
4. AdımVideoyu ekledikten sonra şuraya gidin: gecikme seçenek. Kaydırma çubuğunu ayarlayarak videoyu geciktirebilirsiniz. Sesi geciktirmek için, Turuncu nokta Sola. Kaydırma çubuğunu ayarlayarak videonuzun sesini de ayarlayabilirsiniz.
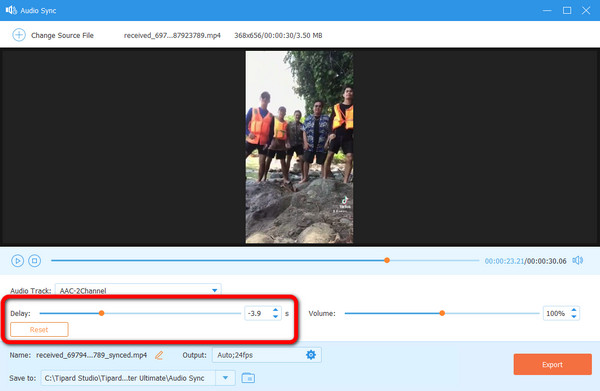
5. AdımSes ve video ayarlarını değiştirmek isterseniz, Çıktı seçenek. Videonun çözünürlüğünü, kare hızını, kalitesini ve diğer parametreleri değiştirebilirsiniz. Ayrıca sesin örnekleme hızını, bit hızını, kanalını ve daha fazlasını değiştirebilirsiniz. Bundan sonra, tıklayın OK düğmesine basın.
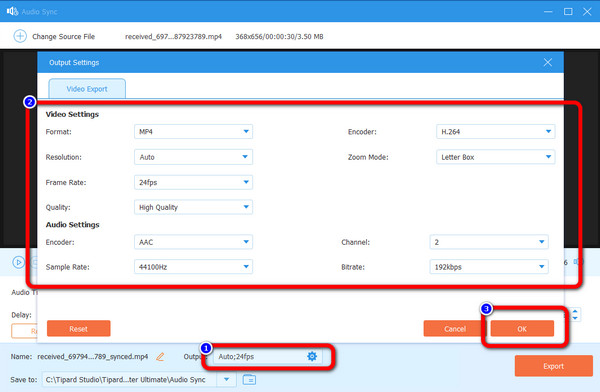
6. AdımTıkla Ihracat son ve son adım için düğme. Sol alt arayüzde görebilirsiniz. Dışa aktarma işlemini bekleyin; birkaç saniye sürecektir. İşlem bittiğinde, dosyanızı çıktı klasörünüzde görebilirsiniz.
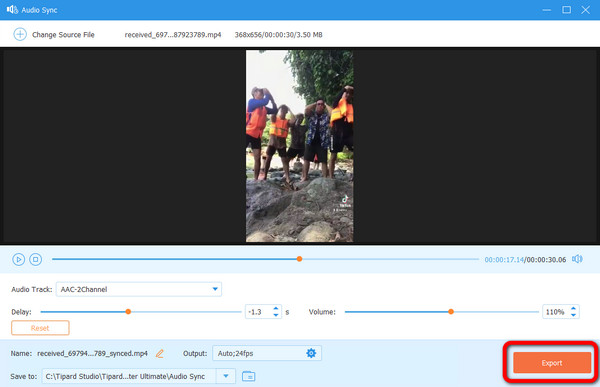
Adobe Premiere ile Ses Nasıl Geciktirilir
Kullanabileceğiniz başka bir yazılım Adobe Premiere'dir. Bu program, pratik araçları kullanarak videonuzdaki sesi geciktirebilir. Ayrıca, kullanabileceğiniz popüler düzenleme yazılımlarından biridir. Ancak, Adobe Premiere yeni başlayanlar için mükemmel değildir. Videoda sesi geciktirmek zordur. Birçok seçeneğin olduğu, anlaşılmasını zorlaştıran kafa karıştırıcı bir arayüze sahiptir. Ek olarak, bu yazılım yalnızca 7 günlük ücretsiz deneme sürümü sunar. Yani, deneme süresinden sonra sizden otomatik olarak ücret alacaktır. Satın almak maliyetlidir, bu yüzden önce bu yazılımı sürekli kullanıp kullanmayacağınızı düşünmeniz gerekir. Ayrıca karmaşık bir kurulum süreci vardır. Yeni bir kullanıcıysanız, bu programı çalıştırmak için yetenekli kullanıcılardan yardım almanız gerekir.
1. AdımIndirin ve yükleyin Adobe Premiere bilgisayarınızda. Ardından, programı çalıştırın
2. AdımMyCAD'de yazılım Güncelleme ye git Dosya> Aç arayüz açıkken seçenek. Bilgisayarınızdaki klasör görünecektir. Eklemek istediğiniz videoyu seçin.
3. AdımGit Proje paneli seçin ses ve video klipler. Sıradaki klipleri sürükleyin. Bu şekilde, ses parçasını videodan geciktirmek için taşıyabilirsiniz. Ardından videonuzu kaydedin.
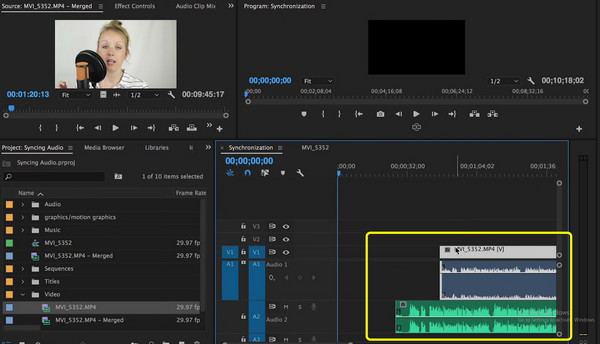
Davinci Resolve ile Ses Nasıl Geciktirilir
Davinci Resolve ayrıca bir videodaki sesi geciktirebilir. Tek yapmanız gereken ses parçasını video parçasından ayarlamak. Ayrıca post prodüksiyon süreçlerinde kullanıcılara yardımcı olan bir video düzenleyicidir. 8K düzenleme, görsel efekt ekleme, renk düzeltme, ters videolar, ve dahası. Ancak, yazılımı kullanmak zordur. Profesyonel olmayan kullanıcılar için uygun olmayan kafa karıştırıcı bir seçeneğe sahiptir. Ayrıca, daha fazla harika özelliği deneyimlemek için bir abonelik planı satın almanız gerekir. Ancak yazılım pahalıdır.
1. Adımİndir Davinci Resolve masaüstünüzde. Yükleme işleminden sonra yazılımı başlatın. Ardından, arayüz görünecektir.
2. AdımGit fileto Arayüzün sol üst kısmındaki seçenek. Ardından Açılış videoyu ekleme seçeneği.
3. AdımVideoyu üzerine sürükleyin Tarihçesi bölüm. Ardından, ses ve video parçası görünecektir. Ses parçasını istediğiniz konuma sürükleyebilirsiniz. Videodan gelen sesi geciktirmek için sol tarafa taşıyabilirsiniz.
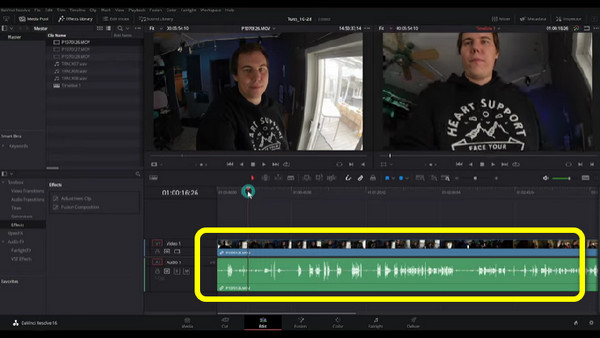
4. Adımİşlem bittiğinde, şuraya gidin: fileto > Olarak kaydet düzenlenmiş videonuzu kaydetme seçeneği.
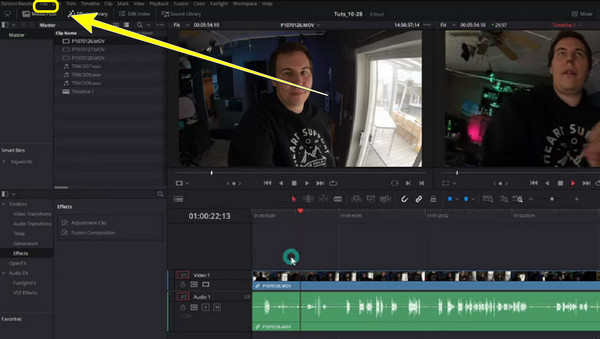
VLC Media Player ile Ses Nasıl Geciktirilir
Sesi geciktirmek için kullanabileceğiniz ücretsiz bir düzenleyici VLC Media Player. Bu yazılım yalnızca çeşitli videoları oynatmak için iyi değildir, aynı zamanda videodaki sesi kolayca geciktirir. Ayrıca indirmesi ücretsizdir, bu da onu erişilebilir ve kullanışlı kılar. Bu yazılımda karşılaşabileceğiniz daha fazla özellik var. Video dosyalarını dönüştürebilirsiniz, videoları kırp, vb. Ancak, bu araç çok büyüktür. Bilgisayarınızın depolama alanını göz önünde bulundurmanız gerekir. Ayrıca kurulum süreci çok uzundur. Kullanıcılar için uygun olmayan çok fazla zaman tüketecektir. VLC Media Player ses gecikmesini nasıl kullanacağınızı öğrenmek için aşağıdaki basit kılavuzları izleyin.
1. AdımVLC Media Player'ı bilgisayarınıza kurun.
2. AdımVideoyu tıklayarak açın medya > Açık dosya Sol üst arabirimdeki seçenek.
3. Adımgidin Genişletilmiş Ayarı Göster Alt arabirimdeki simge. Yeni bir arayüz açılacaktır.
4. AdımGit Senkronizasyon seçeneği ve bkz. Ses parçası senkronizasyonu. Bu bölümde videonuzdaki sesi kaç saniye geciktirmek istediğinizi ayarlayabilirsiniz.
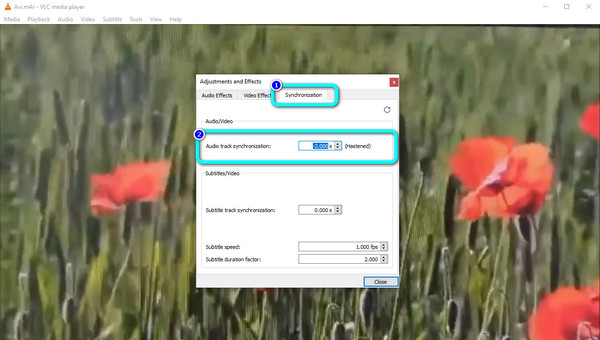
Bölüm 2: Çevrimiçi Ses Nasıl Geciktirilir
Videonuzdaki sesi geciktirmenin çevrimiçi bir yolunu arıyorsanız, Kapwing. Bu web tabanlı araç, videonuzun ses parçalarını video parçasından ayrı olarak ayarlamanıza olanak tanır. Bu, sesi geciktirmenin veya ilerletmenin çocuk oyuncağı olduğu anlamına gelir. Ayrıca, sesi geciktirmenin yanı sıra videonuzu da iyileştirebilirsiniz. Altyazı, filtre, metin ve daha fazlasını eklemek gibi sunabileceği daha fazla düzenleme aracı vardır. Ancak, bu çevrimiçi aracı kullanmak için bir hesap oluşturmanız gerekir. Süreç, özellikle video ve ses parçasını eklerken de zordur. Ayrıca daha fazla düzenleme özelliği istiyorsanız pro sürümünü satın almalısınız.
1. AdımGit Kapwing web sitesi ve bir hesap oluşturun.
2. AdımTıkla Yeni Proje Oluşturun başlatmak için seçenek. Ardından, Artı işareti video dosyasını eklemek için Ayrıca, sol arayüzde şuraya gidin: ses sekmesine tıklayın ve videonun ses parçasını almak için aynı videoyu ekleyin.
3. AdımVideo ve ses parçaları zaman çizelgesindeyken, ses parçasını farenizle hareket ettirerek ayarlayın.
4. AdımSon olarak, sesi geciktirdikten sonra sol üst arayüze gidin ve tıklayın Ihracat düğmesine basın.
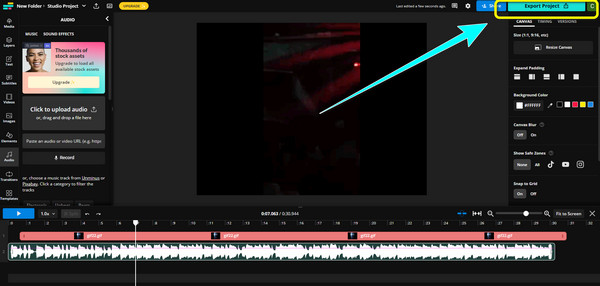
3. Bölüm: Videoda Sesi Geciktirme Hakkında SSS
1. Reverb, delay ile aynı şey midir?
Hayır, onlar aynı değil. Güçlendirilmiş müzik aletleri yankı üretti. Diğer yankı videolarını gözlemledikçe ses yavaşlıyor. Gecikme dediğimizde videodaki sesin gecikmesinden bahsediyor.
2. Bir videodaki ses gecikmesine ne sebep olur?
Gecikmeli sesin bir nedeni, zayıf bir internet bağlantısıdır. Bazen, ses kaydı videoyla doğru şekilde senkronize edilmez.
3. Sesi geciktirmenin faydası nedir?
Ek etkiler üretecektir. Videodaki yankıyı iyileştirecektir. Bu sayede izlerken duymak daha tatmin edici hale gelecektir.
4. Sesi geciktirmek için FFmpeg nasıl kullanılır?
Diyelim ki sesi 3 saniye geciktirmek istiyorsunuz. Yazabilirsin ffmpeg -i "film.mp4" -itsoffset 3 -i "film.mp4" -map 0:a -c polis. Ardından, klavyenizde Enter tuşuna basın.
Sonuç
Yukarıda bahsedildiği gibi, öğrenebileceğiniz en iyi çözümler bunlardır. ses nasıl geciktirilir çevrimiçi ve çevrimdışı. Ancak, bazı yöntemler profesyonel olmayan kullanıcılar için uygun değildir. Bu durumda, kullanın Tipard Video Dönüştürücü Ultimate. Bu çevrimdışı yazılım, özellikle yeni başlayanlar olmak üzere tüm kullanıcılar için mükemmel olan sezgisel bir arayüz sunar.