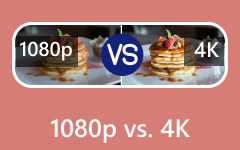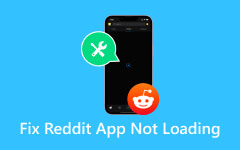Premiere Pro Projelerini Yeniden Adlandırmanın Farklı Yolları [Adım Adım]
Premiere Pro'nun faydasını en üst düzeye çıkarmak ve dolayısıyla medya projelerinizi yeniden adlandırırken kullanmak istediğiniz bir durumda olabilirsiniz. Ancak, Premiere Pro'nun dosya projelerini yeniden adlandırmak için doğrudan bir seçeneğe sahip olmadığını, ancak bunun yerine yeni bir ad oluşturmak için projenin çoğaltılmasını içerdiğini lütfen unutmayın. Bu yöntem, yeniden adlandırılan projeyle karşılaştırıldığında orijinal kalitesini korumak için orijinal projenizin bir kopyasını saklamanıza yardımcı olmanın iyi bir yoludur. Ancak sorun şu ki, bunu nasıl değiştirebilirsiniz? Adobe Premiere dosya adı bir projenin mi? Aşağıdaki bilgileri okuduğunuzda öğreneceksiniz.
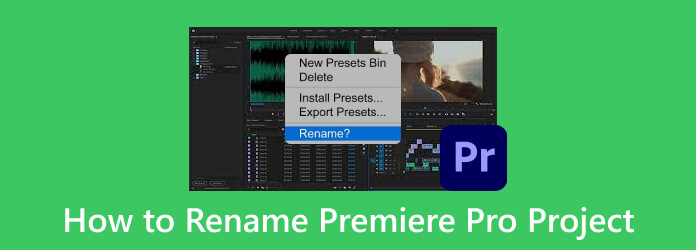
Bölüm 1. Premiere Pro'da Çeşitli Projeler Nasıl Yeniden Adlandırılır
Projelerinizi Premiere Pro'da adlandırmanız için çeşitli iyi nedenler vardır. Öncelikle düzenli bir proje üzerinde çalışmanıza yardımcı olacak, projelerinizi yeniden adlandırdığınızda kolayca takip edebilmenizi sağlayacaktır. İkinci olarak, bir projeyi yeniden adlandırmak, etkili işbirliği için önemli bir reçetedir; çünkü sizin ve ekibinizin bu tür dosyaları kolayca değiştirmesine yardımcı olur. Son olarak, proje adını Premiere Pro olarak değiştirmek, projenin bu yinelemelerini iyi bir şekilde takip etmenize yardımcı olabileceğinden sürüm numaralarını güvence altına alabileceğiniz anlamına gelir. Bu nedenle, projenizi Premiere'de yeniden adlandırmak için yukarıda belirtilen faydalı nedenlerden en az birine sahipseniz lütfen önce aşağıdaki çeşitli yönlere ilişkin adımlara bakın. Premiere projelerinizi MP4'e aktarma.
1. Premiere'de Bir Proje Nasıl Yeniden Adlandırılır?
1. AdımPremiere Pro'yu başlatın ve Proje Aç Karşılama ekranınızdaki seçenek. Daha sonra şu adrese gidin: fileto menü ve tıklayın Açılış düğmesine basın.
2. AdımSonraki, düzenlemek istediğiniz projeyi bulup sağ tıklamaktır. Açılır menüden, adını değiştirmek seçeneği.
3. AdımKüçük pencere göründüğünde kullanmak istediğiniz yeni adı girin ve Keşfet Kaydetmek için düğmeye basın.d
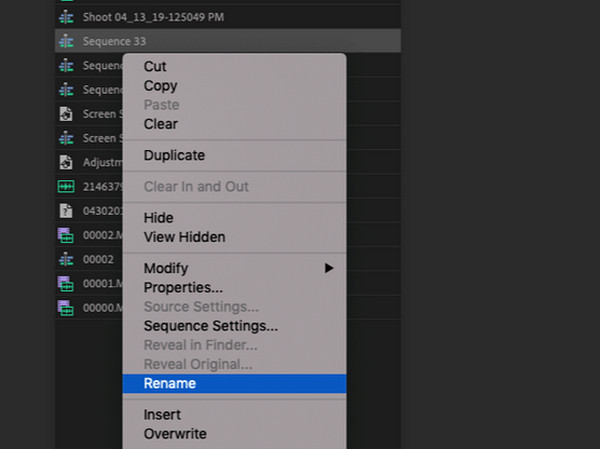
2. İlk Gösterimde Bir Diziyi Yeniden Adlandırma
Bir dizi Premiere'i yeniden adlandıramıyorsanız yapmanız gerekenler aşağıda açıklanmıştır.
1. AdımYeniden adlandırmak istediğiniz projeyi simgesine tıklayarak açın. fileto sekme menüsünü seçin ve Açılış düğmesine basın.
2. AdımProje açıldıktan sonra onu zaman çizelgesine sürükleyin ve sağ tıklayın. Ardından, Projedeki Sırayı Ortaya Çıkar sırasını görme seçeneğini seçin.
3. AdımSıranız geldiğinde sağ tıklayın ve yeniden adlandırmaya başlayın.
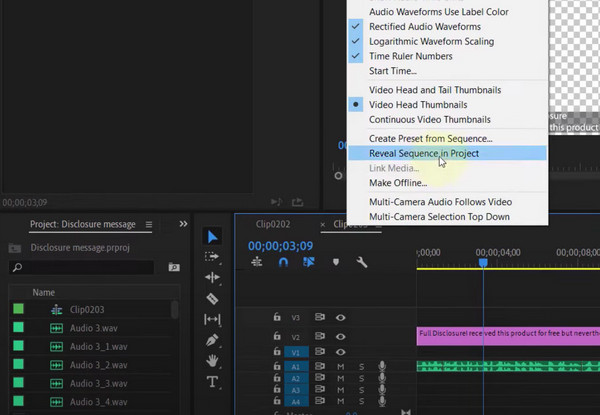
3. Premiere Pro'da Video Parçaları Nasıl Yeniden Adlandırılır
1. AdımPremiere Pro'nun ana arayüzünde çalışmak istediğiniz video projesini yüklemeniz gerekiyor.
2. AdımZaten zaman çizelgesinde olduğunda, Hedefleme ve Kaynak Düzeltme düğmelerinin yanında bulunan video içindeki parça adlarını görmek için onu genişletmeniz gerekir.
3. AdımÇeşitli parçaları gördüğünüzde birini seçin ve üzerine sağ tıklayın. Daha sonra şunu seçin: adını değiştirmek seçeneklerden düğmesine basın ve adı değiştirin.
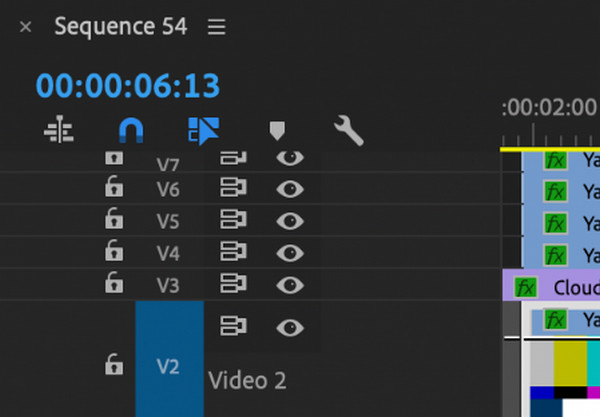
4. Adobe Premiere Panel Adları Nasıl Değiştirilir
Premiere Pro'nun bir paneli yeniden adlandırmanın doğrudan bir yolu olmasa da aslında değiştirilemez. Ancak aşağıdaki adımları izleyerek panellerinizi ve çalışma alanınızı tanımlamak ve etiketlemek için özelleştirmek isteyebilirsiniz.
1. AdımÇalışma alanı arayüzünüzde açılır menüden adlara tıklayın
2. AdımBunu yapmak için şuraya gidin: Pencere>Çalışma Alanı>Projelerden Çalışma Alanını İçe Aktar, ardından istediğiniz çalışma alanını seçin.
3. AdımTıkla Çalışma Alanını Düzenle düzenleme düğmesini görme seçeneği. İşiniz bittiğinde, alanınızı istediğiniz şekilde değiştirebilirsiniz. Daha sonra bunu yeni çalışma alanınız olarak kaydedin.
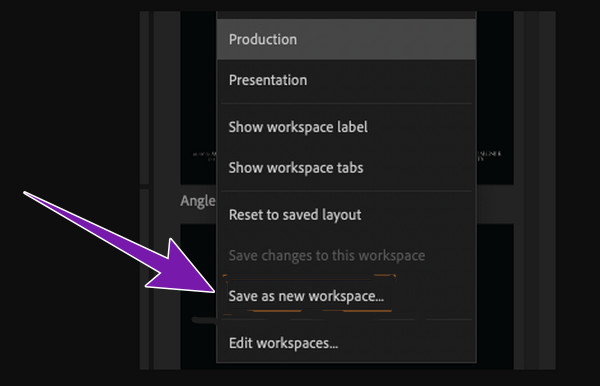
Premiere Pro'daki renmae'ye ek olarak, bu düzenleme programında uzmanlaşmanıza yardımcı olacak daha fazla ipucu isteyebilirsiniz, o zaman burada sizin için daha fazla ilgili çözümler bulabilirsiniz.
Daha fazla Okuma
Adobe Premiere Pro ile Bölünmüş Ekran Videoları Yapmak İçin Ayrıntılı Kılavuz
Premiere'de Video Kalitesini İyileştirmenin Mükemmel Yolu
Prömiyerde Bir Klibin Tersine Döndürülmesine İlişkin Adım Adım Kılavuz
Bölüm 2. Premiere Pro'da Yeniden Adlandırma Sorunlarını Giderme
Adobe Premiere Pro'da projeleri ve diğer medya dosyalarını yeniden adlandırmak bazen sinir bozucu olabilir ancak bazı yeniden adlandırma sorunlarını çözecek adımlar vardır.
1. Adları bir kez daha kontrol edin. Yasadışı karakterler içermemelidir.
2. Projenizin dosya sistemini kontrol edin. Mac için HFS veya APFS'yi, Windows için NTFS'yi kullanmanızı öneririz.
3. Projenin bozuk olmadığından emin olun.
4. Sorun hala devam ediyorsa yazılım programını yeniden başlatmayı deneyin.
5. Önbellek dosyasını temizlemek de sorunu çözmenize yardımcı olacaktır.
Bölüm 3. İpucu: Videoyu Yeniden Adlandırmanın ve Meta Verileri Düzenlemenin En Kolay Yolu
Proje adını değiştirmenin Premiere Pro'dan çok daha kolay bir yolunu istediğinizi varsayalım. Tipard Video Dönüştürücü Ultimate ihtiyacın olan şey bu. Bu program, medya dosyanızın verilerini kolayca yeniden adlandırabileceğiniz bir meta veri düzenleyicisi içeren birçok düzenleme aracıyla donatılmıştır. Adın yanı sıra dosyanızın başlığını, sanatçısını, albümünü, türünü, bestecisini, yılını, parçasını, yorumunu ve kapağını da değiştirebilirsiniz. Onu mükemmel kılan şey, her video düzenlemenizi hızlı, sorunsuz ve kayıpsız hale getiren donanım ve GPU hızlandırma teknolojisiyle birlikte gelmesidir. Bu nedenle, bu Tipard Video Converter Ultimate ile dosyaların yeniden adlandırılmasının nasıl yapıldığını görmek istiyorsanız, izlemeniz gereken adımlar şunlardır.
1. AdımYazılımı yükledikten sonra açın. Ancak ana arayüzüne ulaşıldığında Araç Kutusu menüsünü seçin ve Medya Meta Veri Editörü aracı.
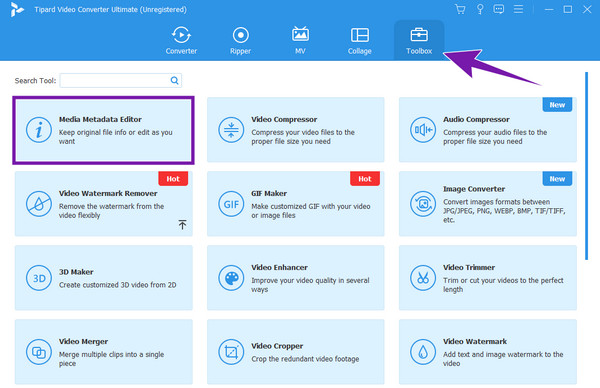
2. AdımArdından, tıklayın Artı Bundan sonra görünen yeni pencerenin ortasındaki düğmesine basın. Ardından düzenlemek istediğiniz medya dosyalarını yükleyin.
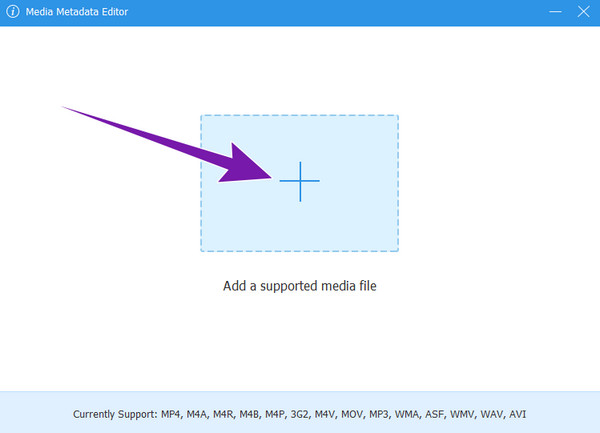
3. AdımBundan sonra verileri buna göre düzenlemeye başlayın. Adı düzenlemek için Kalem üstte bir düzenleme seçeneğini gösteren düğme. Düzenlendikten sonra İndirim düğmesine basarak düzenlenen dosyayı dışa aktarın.
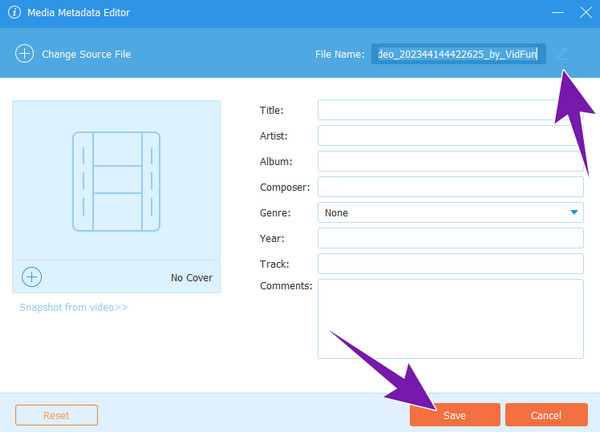
Bölüm 4. Premiere Pro'da Dosyaları Yeniden Adlandırma Hakkında SSS
Premiere Pro'da dosyaları yeniden adlandırabilir misiniz?
Premiere Pro'yu kullanarak dosyalarınızı projeleriniz haline getirerek yeniden adlandırabilirsiniz.
Premiere'e nasıl ad etiketi eklenir?
Premiere'de bir etiketi adlandırmak için Metin aracını kullanabilirsiniz. Projenizi açıp zaman çizelgesine sürükledikten sonra etiketi eklemek istediğiniz noktayı seçin. Daha sonra Type seçeneğine tıklayın ve klavyenizdeki T harfine basın. Daha sonra eklemek istediğiniz metni girin ve Kaydet butonuna tıklayın.
Premiere Pro'da başlık kutusunu nasıl eklersiniz?
Başlık kutusu eklemek için çalışma alanına gidin ve Grafik seçeneğini seçin. Ardından, başlık oluşturmak için Metin seçeneğini seçebileceğiniz yeni öğe yazan düğmeye tıklayın.
Premiere Pro'da ad etiketini özelleştirebilir miyim?
Evet. Premiere Pro'da oluşturduğunuz ad etiketini konumlandırabilir, canlandırabilir ve biçimlendirebilirsiniz.
Premiere Pro'da bir proje nasıl silinir?
Projeyi silmek için sağ tıklayıp Son Kullanılanlardan Kaldır seçeneğini seçmelisiniz.
Sonuç
Premiere Pro projelerini yeniden adlandırmanın farklı yolları vardır. Bunların nasıl yapılacağı yukarıda verilmiştir. Dolayısıyla artık söz konusu programda bu görevi nasıl gerçekleştireceğinizi biliyorsunuz. Ancak yine de bunu çok daha kolay bir şekilde yapma seçeneğiniz var ve bu da Tipard Video Converter Ultimate'tır.