VLC Altyazılarının İşlevleri Nasıl Kullanılır: Zamanlamayı, Senkronizasyonu ve Kaydırmayı Ayarlayın
On yıldır en popüler medya oynatıcılarından biri VLC'dir. Altyazıları ve alt yazıları sergilemek de dahil olmak üzere güncellemeler ve yeniliklerle aktif olan bir medya oynatıcıdır. Ancak altyazı, daha kolay ve anlaşılır film izleme için olmazsa olmaz bir araç haline geldikçe, altyazı olmamasının kaçınılmaz olduğu sorunlar devam etmektedir. Buna paralel olarak, zaman zaman olduğunu söyleyen bir rapor da var. VLC altyazıları gösterilmiyor. Bu nedenle, altyazılarla ilgili VLC'nin yaygın sorunlarını nasıl yöneteceğinizi öğretmek için bu içeriğin tamamını okumanıza izin vermeyi amaçlıyoruz.

Bölüm 1. VLC'de Altyazı Zamanlaması Nasıl Ayarlanır
Belki de altyazıların neden oynatılan videonuzla senkronize olmaması sizi rahatsız ediyordur. VLC altyazısının ertelendiği veya daha hızlı olduğu an, senkronizasyonunda bir sorun olduğu anlamına gelir. VLC'nin size altyazıları videoyla birlikte mükemmel zamanlamayla ayarlamanıza olanak tanıyan bir senkronizasyon özelliği sunması iyi bir şey. Bununla birlikte, VLC'yi ilk kez kullanan biri için, bu yazılımın sahip olduğu diğer gelişmiş özelliklerle birlikte bir şekilde gizlendiği için yerini bulmakta zorlanabilirsiniz. Neyse ki, yazılımda kolayca gezinmenize yardımcı olacak kısayol tuşları var. Bu arada, VLC'de altyazıları nasıl senkronize edeceğiniz aşağıda açıklanmıştır.
1. AdımMedya yürütücüyü çalıştırın ve düzenlemek istediğiniz videoyu sürükle ve bırak yöntemiyle açın. Alternatif olarak, medya sekmesini seçin ve Dosya aç düğmesine basın.
2. AdımVideo oynatılırken, Tools düğmesine basın ve Senkronizasyonu İzleyin seçenek. Ardından, açılan pencerede, altında gördüğünüz altyazı parça senkronizasyonunu ayarlayın. Altyazılar/Video Bölüm.
3. AdımAltyazıyı videonuzla senkronize etmek için geciktirmeniz veya hızlandırmanız gerekip gerekmediğini bilmelisiniz. Bittiğinde, basın Yenile Değişiklikleri uygulamak için düğmesine basın. Ve bu, VLC'de altyazıları nasıl senkronize edeceğinizdir.
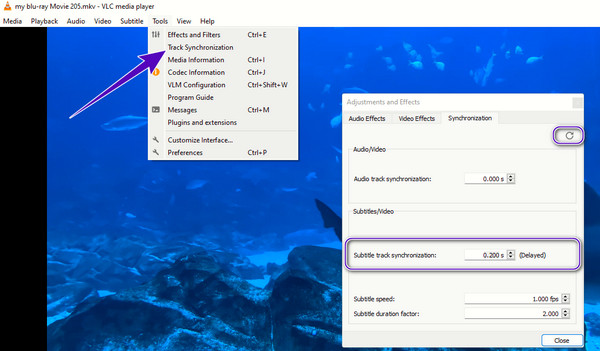
Bölüm 2. VLC'de Altyazılar Nasıl Kaydırılır
Yukarıdaki yararlı adımlarla altyazıları geciktirmenin veya hızlandırmanın doğru yolunu öğrendikten sonra, şimdi altyazıları VLC'de nasıl taşıyacağımızı öğrenelim. Tipik olarak, bu medya oynatıcı, videonun altyazılarını görüntüleme ekranının alt kısmında gösterir. Ancak, altyazıları istediğiniz yere kaydırma seçeneğiniz olduğunu biliyor muydunuz? Evet, doğru okudunuz. Altyazıları ekranın üstüne veya yanına yerleştirmek için ayarlayabilirsiniz. İşte size aşağıdaki talimatları kullanarak VLC'de altyazıları nasıl değiştireceğinizi öğreteceğimiz şey budur.
1. AdımBilgisayarınızda medya oynatıcıyı çalıştırdıktan sonra, videoyu altyazılı olarak oynatıcının arayüzüne sürükleyerek yükleyin. Aksi takdirde, rahat ettiğiniz şekilde yükleyin.
2. AdımTıkla Tools Seçeneğini belirleyin ve tercih düğme. Ardından, Türkiye düğmesine basın ve Altyazı seçeneği.
3. AdımBundan sonra, pencerenin sağ tarafındaki istenen seçeneklere gidin. Ardından, tercih ettiğiniz altyazı konumunu tıklayarak seçin. Ok düğmesi Altyazı Gerekçesi bölüm. Ardından, İndirim düğmelerini tıklayın.
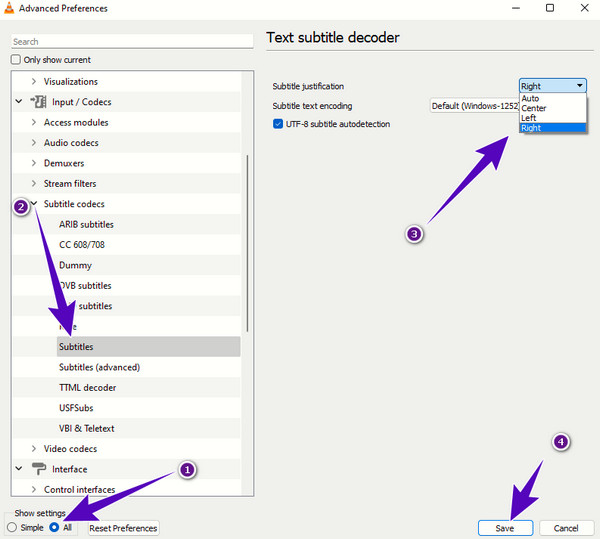
Bölüm 3. VLC'de Videoya Altyazı Ekleme Adımları
Sonunda videoya altyazı ekle VLC'de izlenecek basit adımlar şunlardır. Evet, altyazıları eklemek, onları kaydırıp ayarlamaktan çok daha kolaydır. Altyazı dosyanız SRT, SSA veya SUB formatlarında olduğu sürece bu görevi yalnızca birkaç tıklamayla yapabilirsiniz.
1. AdımAltyazı eklemek istediğiniz videoyu VLC medya oynatıcısını kullanarak açın.
2. AdımGit Alt yazı Ekranın üst kısmındaki sekme menüsüne tıklayın ve Altyazı Dosyası Ekle seçeneği.
3. AdımArdından, eklemek istediğiniz altyazı dosyasını bulun.
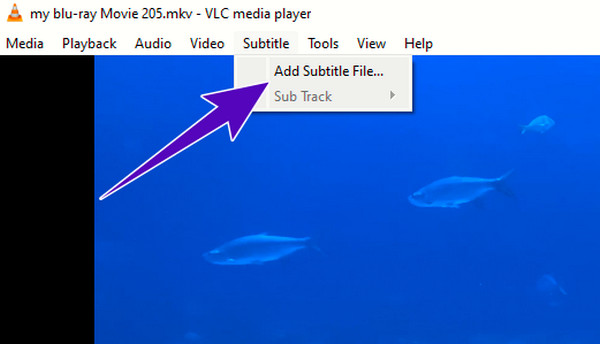
Bölüm 4. Altyazılarda VLC'ye En İyi Alternatifler
Burada, altyazı yönetimi doğrultusunda kullanabileceğiniz VLC'ye en iyi iki alternatifi sunuyoruz.
1. Tipard Blu-ray Oynatıcı
Tipard Blu-ray Oynatıcı yalnızca bilgisayarınızdaki dijital videoları değil, aynı zamanda her tür Blu-ray ve DVD'yi de oynatan harika bir medya oynatıcıdır. Altyazı yönetiminde VLC Media Player'a benzeyen bu Blu-ray oynatıcı, özellikle altyazı eklemede hızlı ve sorunsuz bir işlem sağlar. Aksine, bu Tipard Blu-ray Oynatıcı, VLC'ye kıyasla daha zarif ve kolay bir arayüze sahiptir. Ayrıca, filmlerinizi ve videolarınızı oynatırken sinema izliyormuş gibi hissetmenizi sağlayan daha canlı ve canlı bir görüntü ekranına sahiptir. Bu arada videoya altyazı eklemeye bakalım VLC alternatif oynatıcı.
1. AdımAşağıdaki indirme düğmelerini kullanarak oynatıcıyı kurun. Ardından, başlatın ve Dosya Aç düğmesini tıklayın.
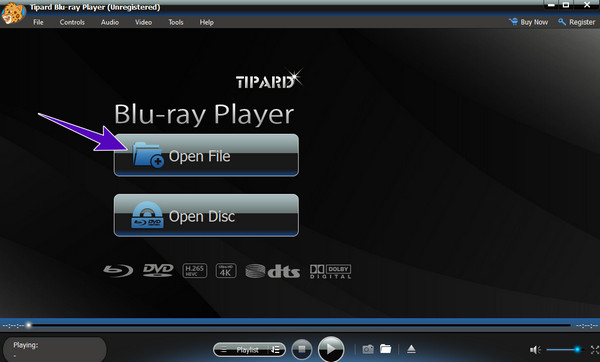
2. AdımVideo oynatılırken şeritlere gidin ve Video sekme menüsü.
3. AdımŞimdi seçin Altyazı Parçası seçeneğini tıklayın ve Altyazı ekle düğme. Ardından, eklemek istediğiniz altyazı dosyasını bulun.
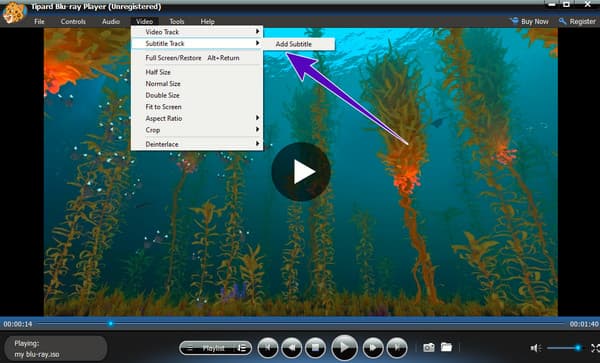
2. Tipard Video Dönüştürücü Ultimate
Videoya altyazı ekleme ve düzenleme konusunda tam bir patlama yaşamak istiyorsanız, bu Tipard Video Dönüştürücü Ultimate ihtiyacın olan o. Bu video düzenleme yazılımı, altyazıyı daha kapsamlı bir şekilde kişiselleştirebileceğiniz harika bir özelliğe sahiptir. Altyazının opaklığını, gecikmesini, konumunu, yazı tipi stilini, dış hatlarını ve rengini özelleştirmek istiyorsanız, bu Tipard Video Converter Ultimate size yardımcı olacaktır.
1. AdımVideo düzenleme yazılımını bilgisayarınıza ücretsiz olarak kurun ve ardından başlatın. Tıkla Artı düğmesine basın ve düzenlemek istediğiniz videoyu içe aktarın. Ardından, Star video küçük resminin yanındaki düğmesine basın.
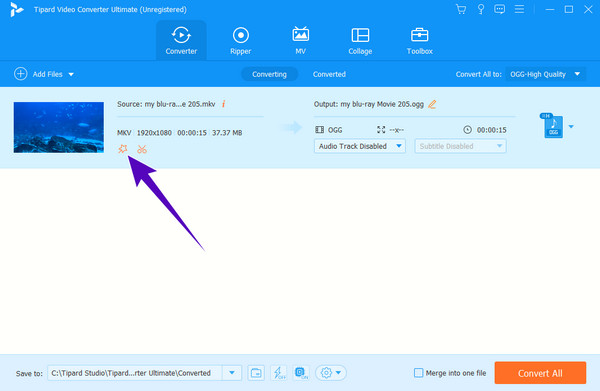
2. AdımGit Alt yazı menü ve tıklayın Artı Altyazı dosyasını eklemek için düğmesine basın. Bundan sonra, orada bulunan tüm istediğiniz navigasyon kontrollerini yönlendirebilirsiniz. Ardından, OK butonuna basarak değişiklikleri kaydedin.
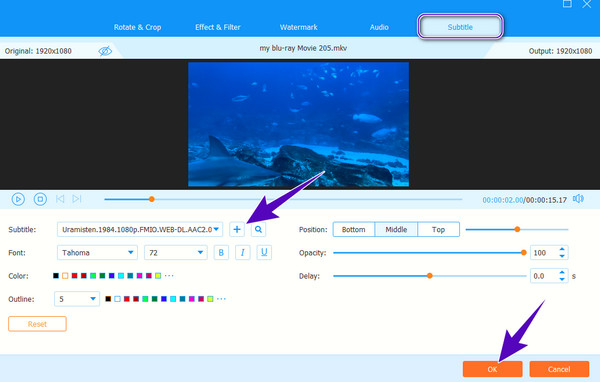
3. AdımSon olarak, Hepsini dönüştür Eklenen altyazılarla kaydedilmiş bir video dosyası oluşturmak için düğmesine basın.
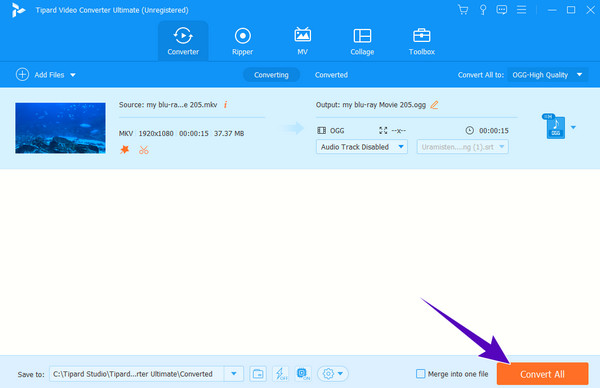
Bölüm 5. VLC Altyazıları hakkında SSS
VLC'nin altyazıları otomatik olarak oynatmasını nasıl sağlayabilirim?
Altyazıların VLC'de otomatik olarak oynatılmasını istiyorsanız, VLSub adlı bir altyazı eklentisine ihtiyacınız olacaktır.
Altyazılar VLC ile nasıl kodlanır?
VLC'nin Dönüştür penceresine gidin ve orada altyazı codec bileşenini arayın. Ardından, kodlamak istediğiniz biçimi seçin ve dosyanızı geliştirecek diğer seçeneklere gidin, ardından kaydet düğmesine tıklayın.
VLC altyazıları neden görünmüyor?
Altyazı dosyası videodan farklı bir dizinde olabilir, bu yüzden gösterilmiyor. Aksi takdirde, altyazı sekmesine tıklayarak ve altyazı ekle düğmesini seçerek altyazıyı ekleyebilirsiniz.
Sonuç
Nasıl yöneteceğinizi yeni öğrendiniz ve altyazı zamanlamasını ayarla VLC'de. Ancak VLC'nin bu görev için yetersiz olduğunu düşünüyorsanız, burada sunulan alternatiflere güvenebilirsiniz. seçebilirsiniz Tipard Blu-ray Oynatıcı Altyazılı videoları enfes izleme deneyiminiz için veya Tipard Video Dönüştürücü Ultimate Altyazıları düzenlemek istiyorsanız.







