Bu Diskin Parola Sıfırlama Diski Sorunu Olmaması Nasıl Çözülür
Uğursuz mesaj, Bu Disk, Parola Sıfırlama Diski Değildir Bu istem, unutulmuş bir parolayla boğuşan herhangi bir bilgisayar kullanıcısına bir panik dalgası gönderebilir. Parolaların sanal krallıklarımızın anahtarları olduğu bu dijital çağda, kullanıcıların ara sıra kimlik bilgilerini sıfırlama veya kurtarma gibi göz korkutucu görevlerle karşı karşıya kalması alışılmadık bir durum değildir. İster kişisel bilgisayar ister iş istasyonu için olsun, güvenilir ve etkili bir parola sıfırlama çözümüne duyulan ihtiyaç çok önemlidir. Bu şifreli mesaj, potansiyel bir cankurtaran halatının bu şekilde tanınmadığının sinyalini vererek kullanıcıları dijital kilitlenme durumunda bırakıyor. Bu incelemede, bu hata mesajının nüanslarına ineceğiz, altta yatan sorunları ortaya çıkaracağız ve bu engeli aşmak ve hayati dijital varlıklara yeniden erişim sağlamak için gerekli adımları keşfedeceğiz.
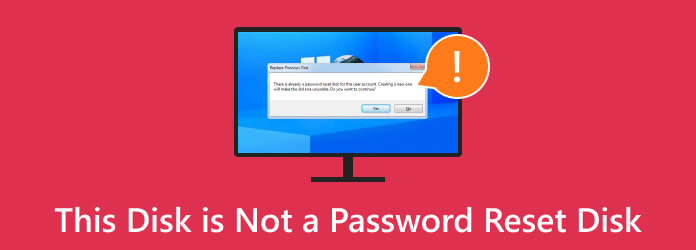
Bölüm 1. Neden "Bu Disk Parola Sıfırlama Diski Değil" Mesajı Görünüyor?
Mesaj Bu Disk Parola Sıfırlama Diski Değil genellikle bir kullanıcı parolayı sıfırlamak için USB sürücüsü veya CD/DVD gibi bir depolama aygıtını kullanmaya çalıştığında görüntülenir. Yine de cihaz gerekli şifre sıfırlama dosyalarını veya yapılandırmalarını içermiyor. Bu genellikle seçilen diskin veya aygıtın işletim sistemi tarafından geçerli bir parola sıfırlama aracı olarak tanınmadığını gösterir. Disk bir parola sıfırlama diski sorunu, aşağıdakiler de dahil olmak üzere çeşitli nedenlerden dolayı ortaya çıkabilir:
- • Sıfırlama diskinin yanlış biçimlendirilmesi
- • Diskte eksik veya uyumsuz parola sıfırlama dosyaları
- • Disk ile kullanıcı hesabı arasında uyumsuzluk
- • Standart olmayan veya tanınmayan bir sıfırlama diskinin kullanılması
- • Parola sıfırlama diskinin oluşturulmasında veya hazırlanmasında hatalar
- • Hasarlı veya bozuk bir sıfırlama diski
- • Belirli bir kullanıcı hesabı için daha önce parola sıfırlama aracı olarak kurulmamış bir diskin kullanılması
Bölüm 2. Hatayı Çözmek İçin Parola Sıfırlama Diski Nasıl Oluşturulur
Bu kılavuzda, parolayla ilgili beklenmedik aksaklıklara karşı hazırlıklı olmanızı sağlamak için parola sıfırlama diski oluşturma adımlarında size yol göstereceğiz. Bu basit önlem sizi bilgisayarınızın kilitlenme endişesinden kurtarabilir ve şifrenizi unutmanız durumunda içinizin rahat olmasını sağlayabilir. Parola sıfırlama diskimin neden çalışmadığını sormamak için kılavuzu dikkatli bir şekilde takip etmelisiniz. kullanamayacağınızı unutmayın. şifrelenmiş flash sürücü bu yöntemle.
1. AdımBilgisayarınıza en az 1 GB kapasiteye sahip olduğundan ve FAT32 dosya sistemine biçimlendirildiğinden emin olarak bir flash sürücü takın. Gerekirse Dosya Gezgini'ni kullanarak biçimlendirebilirsiniz.
2. AdımAramak Şifre sıfırlama diski oluştur Başlat menüsünde açın ve Unutulan Şifre Sihirbazı. Parolamı Unuttum Sihirbazı'nda, Sonraki Devam etmek için. Bu, parola sıfırlama diski için USB flash sürücüyü seçebileceğiniz bir pencere açacaktır.
3. AdımListeden USB flash sürücünüzü seçin ve tıklayın. Sonraki. Daha sonra Unutulan Parola Sihirbazı, seçilen USB flash sürücüde parola sıfırlama diskini oluşturacaktır; bu işlem birkaç dakika sürebilir. Güvenliği sağlamak için mevcut şifrenizi yazın ve tıklayın. Sonraki.
4. AdımSon olarak tıklayın Bitiş oluşturma işlemini tamamlamak için parola sıfırlama diskinin başarıyla oluşturulduğunu belirten bir onay mesajı alacaksınız.
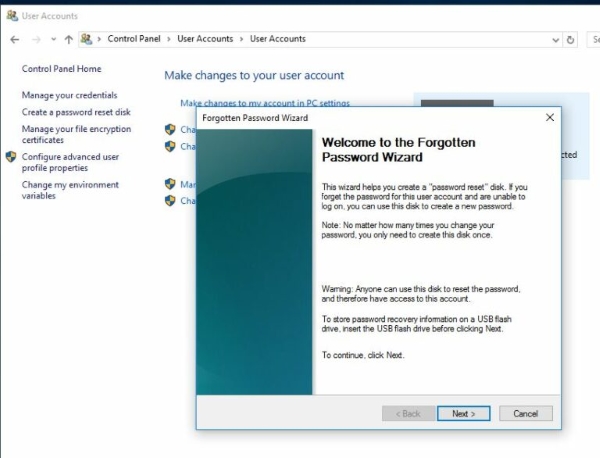
Bölüm 3. Gelişmiş Yazılım Kullanılarak Diskteki Parola Nasıl Sıfırlanır?
Tipard Windows Parola Sıfırlama Windows bilgisayarlarda kaybolan veya unutulan parolaları sıfırlamak için güçlü bir yazılım aracıdır. Ayrıca, orijinal yükleme ortamına erişiminiz olmasa bile parolanızı sıfırlamak için kullanılan bir parola sıfırlama diski oluşturmak için de kullanılabilir. Ayrıca, Tipard Windows Parola Sıfırlama, birincil görevi olan Windows bilgisayarlarda unutulan veya kaybolan parolaları sıfırlama konusunda mükemmeldir. İster en son Windows 11 ister Windows 10, Windows 8, Windows 7 veya Windows XP gibi önceki sürümlerle çalışıyor olun, bu yazılım size yardımcı olmaya hazırdır.
Tipard Windows Şifre Sıfırlamanın kullanımı kolaydır ve hiçbir teknik uzmanlık gerektirmez. Windows 11 ve Windows 10 da dahil olmak üzere Windows'un çoğu sürümünde parolaları sıfırlamak için kullanılabilir. Windows 7 şifresini atlave diğer eski sürümler.
Ana Özellikler
- • Öne çıkan özelliklerinden biri, parola sıfırlama diski oluşturmasıdır. Bu, parolayla ilgili olası acil durumlara hazırlanabileceğiniz anlamına gelir. Önceden bir parola sıfırlama diski hazırlayarak, orijinal kurulum medyanızı kaybettiğinizde veya parolanızı unuttuğunuz için kilitlendiğinizde bile sisteminize yeniden erişim sağlayacak bir yaşam çizgisi oluşturursunuz.
- • Tipard Windows Şifre Sıfırlama, kullanıcı dostu olması düşünülerek tasarlanmıştır. Sezgisel arayüzü ve anlaşılır talimatları, farklı teknik uzmanlığa sahip kişilerin erişebilmesini sağlar.
- • Yazılım Windows versiyonlarına göre ayrım yapmaz. Windows işletim sistemlerinin çeşitli kullanıcı tabanına hitap ederek tüm nesillerdeki kullanıcıların parola sıfırlama özelliklerinden yararlanabilmesini sağlar.
1. AdımTipard Windows Parola Sıfırlama'yı Alın
Tipard Windows Parola Sıfırlama'yı indirerek başlayın ve erişiminiz olan bir bilgisayara yükleyin. Bu bilgisayar, hedef sistemdeki parolayı sıfırlayacak önyüklenebilir bir ortam oluşturmak için kullanılacaktır.
2. AdımSıfırlama Diski Oluşturun
Önyüklenebilir bir USB sürücü veya CD/DVD oluşturmak için yazılımı seçin. Önyüklenebilir medya, erişmek istediğiniz bilgisayardaki parolayı sıfırlamak için bir araç olacaktır. Önyüklenebilir medyayı etkili bir şekilde oluşturmak için yazılım tarafından sağlanan kılavuzu izleyin.
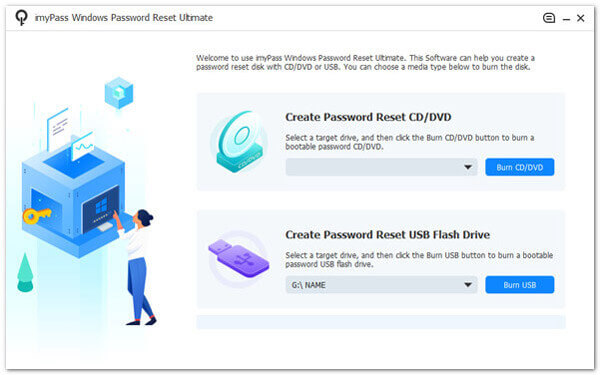
3. AdımBIOS Penceresine Girin
Önyüklenebilir USB sürücüsünü takın veya önyüklenebilir CD/DVD'yi, parolasını sıfırlamak istediğiniz bilgisayara yerleştirin. Parolayı sıfırlamak için hedef bilgisayarı önyüklenebilir USB sürücüsünden veya CD/DVD'den önyükleyin. Bilgisayara erişmeniz gerekebilir BIOS veya önyükleme menüsünü kullanarak önyükleme sırasını belirtin ve önyüklenebilir ortamı seçin.
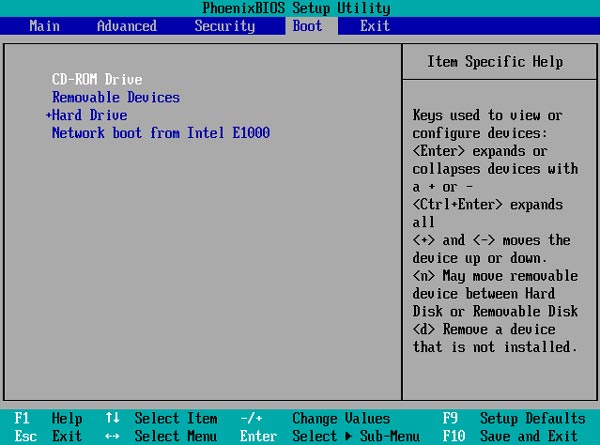
4. AdımKullanıcı Hesabını Seçin
Önyüklenebilir ortamdan başarıyla önyükleme yaptıktan sonra, sunulan seçeneklerden Tipard Windows Parola Sıfırlama programını seçin. Bu program sistemle etkileşime girmenizi ve şifreyi sıfırlamanızı sağlar. Program içerisinde şifreyi sıfırlamak istediğiniz kullanıcı hesabını seçin. Daha sonra söz konusu hesabın şifresini sıfırlamak için talimatları izleyin
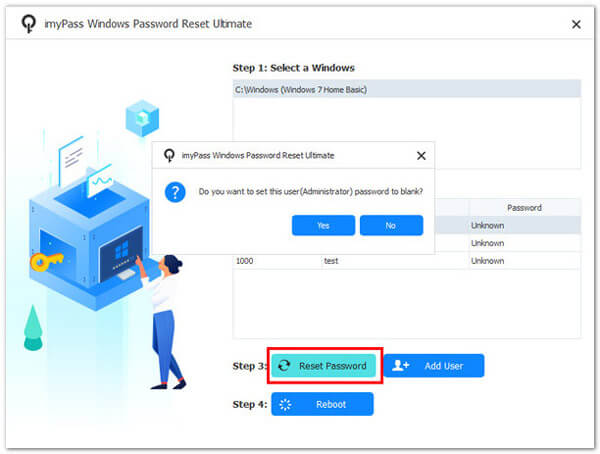
5. AdımBilgisayarda Oturum Aç
Genellikle cihazı yeniden başlatmanız veya yeni bir şifre belirlemeniz istenir. Yeni şifre ayarlandıktan sonra onaylayın ve devam edin. Bu işlemi tamamladıktan sonra yeni şifrenizi kullanarak bilgisayarda oturum açabilirsiniz.
Bölüm 4. Bu Disk Hakkında SSS Bir Parola Sıfırlama Diski Değildir
Geçmişte oluşturduğum sıfırlama diskine artık erişimim yoksa ne yapmalıyım?
Parola sıfırlama diskinizi kaybettiyseniz, hesabınıza hâlâ erişebildiğiniz bir bilgisayarda Tipard Windows Parola Sıfırlama'yı kullanarak yeni bir disk oluşturabilirsiniz. Gelecekteki sorunları önlemek için yeni parola sıfırlama diskini güvende tutmak önemlidir.
Bu hatayla daha önce karşılaştıysam ne olur? Yine de parola sıfırlama diski oluşturabilir miyim?
Evet, hatayı gördükten sonra şifre sıfırlama diski oluşturabilirsiniz. Önceki cevaptaki adımları takip ettiğinizde gelecekte şifreyle ilgili sorunlara hazırlıklı olursunuz.
Bu hata mesajı verilerimin kaybolduğu ve hesabıma erişemediğim anlamına mı geliyor?
Hayır, hata, veri kaybını değil, sıfırlama diskinizde bir sorun olduğunu gösterir. Uygun bir parola sıfırlama diski oluşturarak veya diğer kurtarma yöntemlerini kullanarak sorunu çözebilirsiniz.
Herhangi bir çıkarılabilir depolama aygıtını parola sıfırlama diski olarak kullanabilir miyim?
Şart değil. Cihaz, ilk kurulum sırasında özel kullanıcı hesabınız için bir şifre sıfırlama diski olarak uygun şekilde yapılandırılmalıdır.
Hesabıma yeniden erişim sağlamak için parola sıfırlama disklerinin alternatifleri var mı?
Alternatif olarak, Microsoft hesabı kimlik bilgilerinizin veya üçüncü taraf yazılımların kullanılması gibi yöntemler de mevcuttur. Ancak, uygun şekilde yapılandırılmış bir parola sıfırlama diski kullanışlı ve güvenilir bir seçenektir.
Sonuç
Sonuç olarak, Windows 10 parola sıfırlama diski çalışmıyor mesajın dijital güvenlikte sıkıntı yaratması gerekmez. Bu makalede verilen ipucuyla kullanıcılar bu sorunu etkili bir şekilde çözebilirler. Anahtar, basit Kontrol Paneli ayarları aracılığıyla düzgün yapılandırılmış bir parola sıfırlama diski oluşturmaktır. Bu proaktif adım, bireylerin parolalarını unutmaları durumunda bile Windows hesaplarına yeniden erişim kazanmalarını sağlar. Ayrıca, daha gelişmiş çözümler arayanlar için üçüncü taraf şifre sıfırlama yazılımı ekstra bir güvenlik katmanı sağlayabilir. Bu bilgiler ve araçlar sayesinde kullanıcılar, şifre kurtarma dünyasında güvenle ve kolaylıkla gezinebilirler.







