Windows 7 Parola Sıfırlama - Bilmeniz Gereken 5 Ultimate Çözümleri
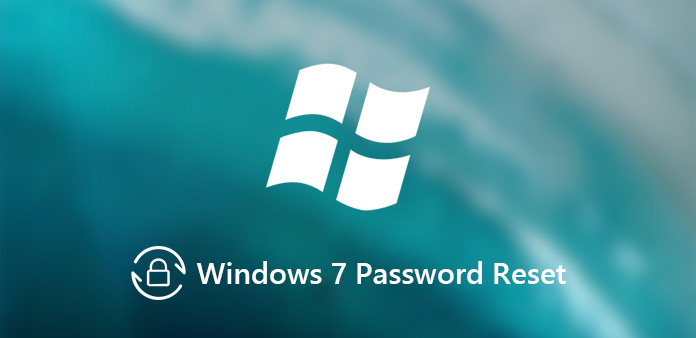
Bilgisayarınıza yetkisiz erişimi önlemek için, Windows 7'inizi korumak için bir giriş şifresi belirleyebilirsiniz. Windows 7'te yönetici şifresini unuttuysanız ne yapmalısınız? Bazı önemli dosyalar varsa, Windows 7 şifresini nasıl sıfırlarım? Aslında, Windows 7'in şifresini geçersiz kılmak hayal gücünüz kadar zor olmayabilir. İstenilen birini seçmek için makalede derlenen 4 tarafından önerilen çözümler hakkında daha fazla bilgi edinin.
Windows 7'in yönetici şifresini sıfırlamanız veya bilgisayarda oturum açmak için şifreyi geçersiz kılmanız gerekip gerekmediğini, yönetici hesabının yalnızca bir tür Windows 7 kullanıcı hesabı olduğunu bilmeniz gerekir. Windows 7 şifre sıfırlama işlemini gerçekleştirmek için giriş yapabileceğiniz standart kullanıcı hesabı ve yerleşik yönetici hesabı vardır. İşleme başlamadan önce bu hesaplara giriş yapabildiğinizden emin olun.
- Bölüm 1: Windows 7 Parola Sıfırlama Disk Kullanarak Parola Sıfırlama
- Bölüm 2: Windows 7 Parola Komut İstemi ile Sıfırlama
- Bölüm 3: Güvenli Modda Windows 7 Parola Sıfırlama
- Bölüm 4: Windows 7 Parola Sıfırlama Diskiyle Sıfırlama
- Bölüm 5: Profesyonel Reset Aracı ile Windows 7 Parola Sıfırlama
- İpucu: Windows 7 Şifresini Doğrudan Sıfırlama
Bölüm 1: Windows 7 Parola Sıfırlama Disk Kullanarak Parola Sıfırlama
Varsa, Windows 7'in yönetici şifresini sıfırlamak için en iyi yöntemdir. şifre sıfırlama diski. Harici önyüklenebilir yazılım, mevcut sistem için parolayı sıfırlamak ve Windows parola kurtarma ve Windows 7 parola dahi gibi diğer işlemleri gerçekleştirmek için harici parola diskini kullanarak Windows 7'inizin fiziksel sürücüsüne erişmek için kullanılabilir.
1 Adım: Zaten 5 kez yanlış şifreyi denediyseniz, "Kullanıcı adı veya şifre yanlış" hatasını bulacaksınız. Ardından "Tamam" düğmesini tıklayın, oturum açma arayüzünün altında bir "Şifreyi Sıfırla..." bağlantısını görebilirsiniz.
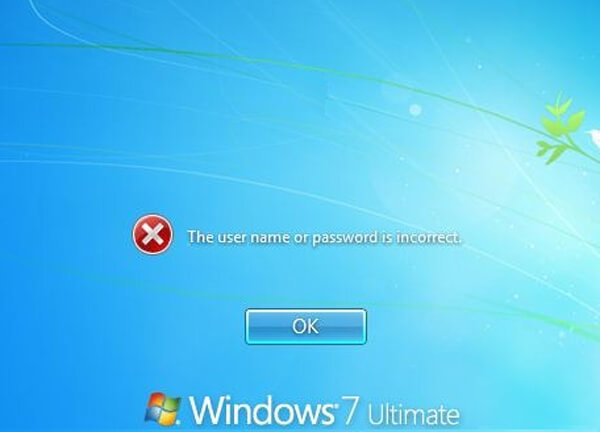
2 Adım: Parola sıfırlama diskini takın ve ardından "Parolayı Sıfırla" seçeneğine tıklayın. Bir "Parola Sıfırlama Sihirbazı" penceresi açılacaktır, devam etmek için "İleri" düğmesini tıklayın.
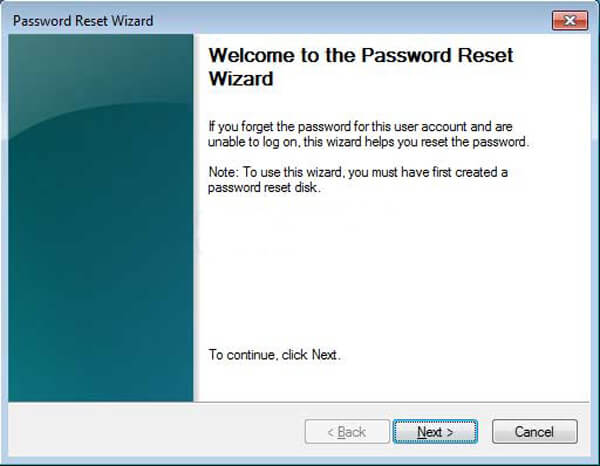
3 Adım: Bundan sonra açılır listeden Parola Sıfırlama Diski'ni seçebilirsiniz. Sihirbaz, Windows 7'in şifresini sıfırlamanıza yardımcı olmak için diskteki bilgileri kullanır.
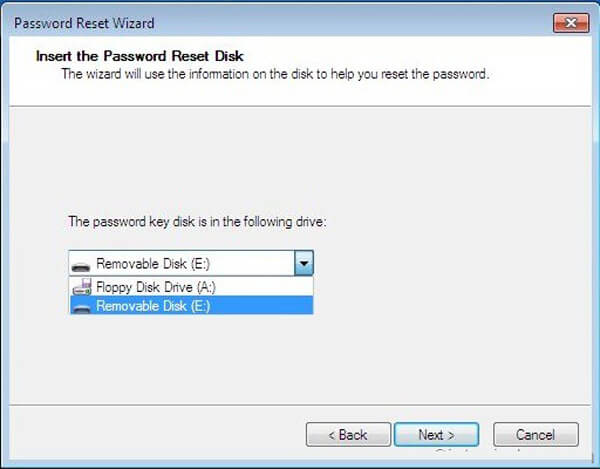
4 Adım: Ardından yönetici hesabı için yeni bir şifre girebilirsiniz. Onaylamak için şifreyi tekrar yazın. Elbette yeni bir şifre ipucu da yazabilirsiniz.
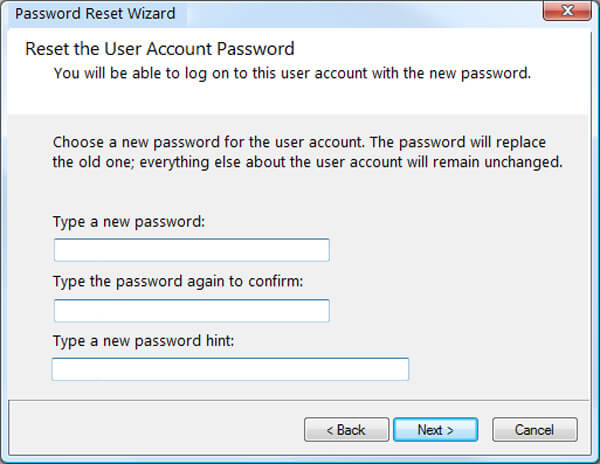
5 Adım: "İleri" seçeneğini tıklayın ve ardından Sihirbaz penceresini kapatmak için "Son" düğmesini tıklayın. Windows 7 yönetici hesabında şimdi oturum açmak için sıfırlama parolasını girebilirsiniz.
Bölüm 2: Windows 7 Parola Komut İstemi ile Sıfırlama
Parola sıfırlama diski kullanılamadığında, komut istemi Windows 7 parolasını sıfırlamak için başka bir yöntemdir. Kullanıcı hesabı veya yönetici ayrıcalığına sahip yerleşik yönetici hesabı gerektirir. Ardından, Windows 7 şifresini aşağıdaki gibi sıfırlama işlemini uygulayabilirsiniz.
1 Adım: Yönetici ayrıcalığına sahip herhangi bir hesapla Windows 7'de oturum açın. "Başlat" > "Tüm Programlar" > "Donatılar"a gidin, "Yönetici Olarak Çalıştır" seçeneğini seçmek için "Komut İstemi"ne sağ tıklayabilirsiniz.
2 Adım: Windows 7 şifresini sıfırlamanızı sağlayan Komut İstemi'ni açacaktır. tip Kullanıcı ve Enter tuşuna basın. Bilgisayardaki kullanıcı hesaplarının bir listesini görüntüler.
3 Adım: değiştirmek kullanıcı_adı ve Yeni Şifre sırasıyla yönetici hesabınızın adını ve istediğiniz yeni şifreyi girin. "Komut başarıyla tamamlandı" mesajını aldığınızda, şifre başarıyla sıfırlandı demektir.
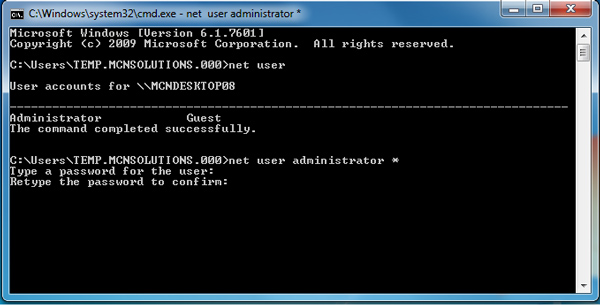
Windows 7'in tek hesabı buysa, yapmanız gereken Windows 7 oturum açma ekranındaki Yardımcı Program Yöneticisi'ni Komut İstemi ile değiştirmek. Ayrıca, bir Windows 7 kurulum diski veya flash sürücü gerektirir.
Bölüm 3: Güvenli Modda Windows 7 Parola Sıfırlama
Windows 7 parolasının komut istemiyle sıfırlanmasına benzer şekilde, yöntem aynı zamanda yerleşik yöneticiyi parola olmadan etkinleştirmenizi gerektirir. Daha sonra Windows 7'inizi yeniden başlatabilir ve Yönetici veya başka bir hesap için Windows 7 şifresini sıfırlamak üzere yerleşik yöneticiye erişmek için güvenli moda girebilirsiniz. Sadece süreç hakkında daha fazla bilgi edinin.
1 Adım: Windows 7'nizi yeniden başlatın ve önyükleme işlemi sırasında F8'e basın, "Gelişmiş Önyükleme Seçenekleri" ekranına girecektir. Ardından klavyedeki yukarı ve indirme okunu kullanarak "Komut İstemi ile Güvenli Mod"u seçebilir ve ardından "Enter" seçeneğine basabilirsiniz.
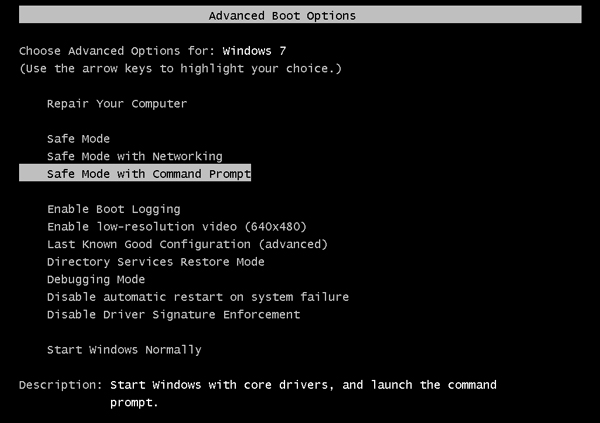
2 Adım: Daha sonra giriş ekranında doğrudan Yönetici hesabına ve komut istemi penceresine gireceksiniz. Genellikle, Yönetici hesabı devre dışı bırakılır ve varsayılan olarak şifre koruması yoktur. Değilse, giriş ekranında Yönetici hesabını seçebilirsiniz.
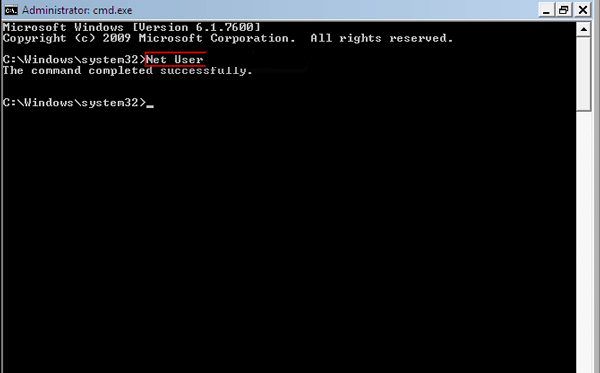
3 Adım: Bundan sonra Windows 7 şifresini sıfırlamak için benzer bir yöntem kullanabilirsiniz. Girmek Kullanıcı ve Enter tuşuna basın. Yönetici hesabı ve kullanıcı hesapları dahil, bilgisayardaki hesapların bir listesini görüntüler.
4 Adım: ust değiştirmek kullanıcı_adı ve Yeni Şifre sırasıyla yönetici hesabınızın adını ve istediğiniz yeni şifreyi girin. "Komut başarıyla tamamlandı" iletisini aldığınızda, Windows 7 şifresini başarıyla sıfırladınız.
Bölüm 4: Windows 7 Parola Sıfırlama Diskiyle Sıfırlama
Install Disk, Windows 7 şifresini yapışkan tuş özellikleriyle değiştirebileceğiniz ileri düzey kullanıcılar için bir yöntem olmalıdır. Kullanıcı hesabı yönetici ayrıcalığına sahip olmadığında, pencereleri tamamen ayrıcalıklı bir komut istemi başlatmak için kandırmak için bir yöntemdir.
1 Adım: Windows 7'yi Kurulum Diskinden önyükleyin. Kurulum diskini taktığınızda, "CD veya DVD'den önyükleme yapmak için herhangi bir tuşa basın" ifadesini göreceksiniz, ardından bilgisayarı Windows 7 Kurulum Diskinden başlatmak için herhangi bir tuşa basın. Windows 7 kurulum işleminin dosyaları yüklemesini bekleyin.
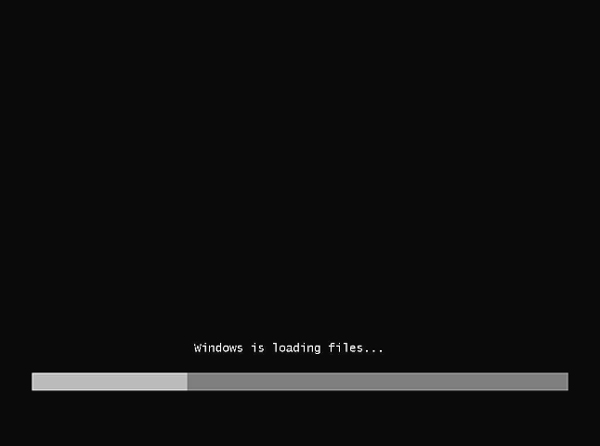
2 Adım: Bundan sonra Windows 7 için "Yüklenecek dil", "Saat ve para birimi biçimi" ve "Klavye veya giriş yöntemi"ni seçebilirsiniz. Devam etmek için "İleri" seçeneğine tıklayın. "Şimdi kur" seçeneğini seçmek yerine "Bilgisayarınızı onarın" seçeneğini seçin.
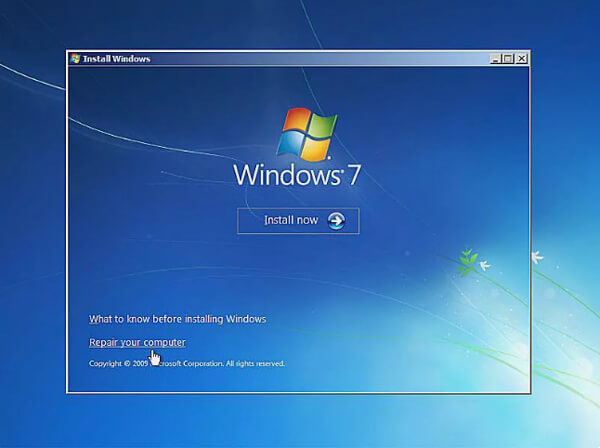
3 Adım: Sistem Kurtarma Seçeneklerinin bilgisayarınızda Windows 7'yi bulmasını bekleyin. Windows 7 parolasını sıfırlamak istediğiniz Windows 7 kurulumunu seçin. Ardından "Sistem Kurtarma Seçenekleri"nden "Komut İstemi"ni bulabilirsiniz.
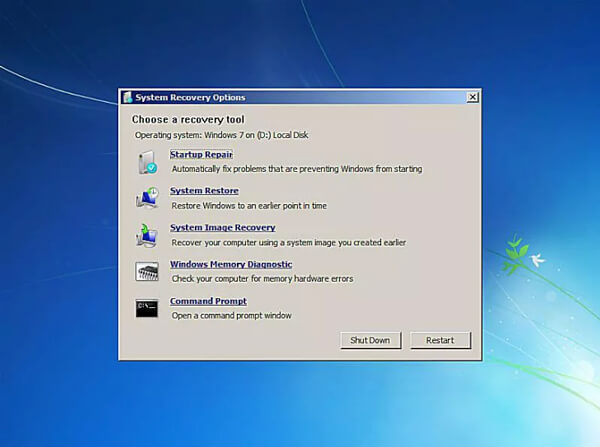
4 Adım: "Komut İstemi"ne eriştiğinizde, ekran görüntüsü olarak aşağıdaki komutları girebilirsiniz. Her satırdan sonra "Enter" tuşuna bastığınızdan emin olun.
c:
cd penceresi
cd sistemi32
ren sethc.exe sethc.exe.bak
Kopyala cmd.exe sethc.exe
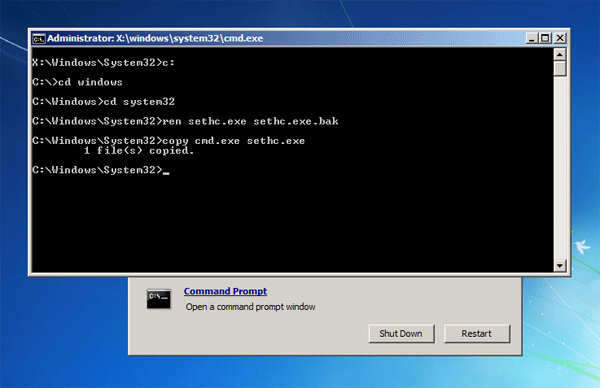
5 Adım: Tüm açık pencereleri kapatın ve Windows 7 kurulum diskine yeniden önyüklemeyi önlemek için kurulum diskini çıkarın. Giriş ekranında, 5 kez SHIFT tuşuna basın ve tamamen ayrıcalıklı bir Komut İstemi açılacaktır. Unutulan şifrenizi sıfırlamak için aşağıdaki komutu girin:
Kullanıcı
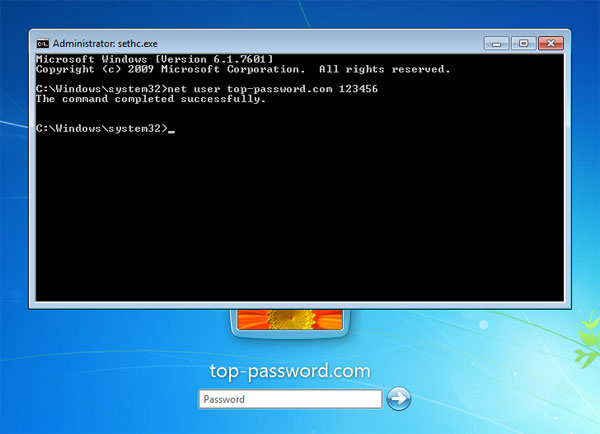
6 Adım: Sonra değiştirmek için benzer yöntemi uygulayabilirsiniz. kullanıcı_adı ve Yeni Şifre Yönetici hesabınızın adı ve istediğiniz yeni şifre ile. "Komut başarıyla tamamlandı" iletisini aldığınızda, Windows 7 şifresini başarıyla Windows 7 kurtarma diski.
Bölüm 5: Profesyonel Reset Aracı ile Windows 7 Parola Sıfırlama
Windows 7 şifre sıfırlama için nihai bir çözüm var mı? Parolayı CD / DVD / USB sürücüsü ile sıfırlamanız veya yeni bir yönetici hesabı oluşturmanız gerekip gerekmediği, Tipard Windows Parola Sıfırlama dikkate almanız gereken en iyi seçimlerden biridir.
- 1. Tüm Windows 7 / için şifre sıfırlama desteği8/ 10 / Vista / XP işletim sistemleri.
- 2. Açılabilir CD / DVD veya USB sürücüsü olan herhangi bir hesap için şifreyi sıfırlayın.
- 3. Yerel yönetici parolasını ve diğer kullanıcıların parolasını değiştirin.
- 4. Bilgisayarınız için yeni bir yönetici ve başka bir hesap oluşturun ve ekleyin.
Tipard Windows Password Reset'i indirin ve yükleyin, önyüklenebilir CD / DVD veya USB sürücü ile şifreyi sıfırlamak için programı Windows'ta başlatın. Platinum veya Nihai sürüm tavsiye edilir. Windows’a giriş yapmadan yönetici hesabı eklemeniz gerekirse, Ultimate sürümünü seçin.
Programı başlattığınızda, "Parola Sıfırlama USB Flash Sürücü Oluştur" seçeneğini seçebilirsiniz. Hala Windows için CD veya DVD'niz varsa, seçeneği de belirleyebilirsiniz. Ardından, Windows 7 parola sıfırlama için USB sürücüsünü erişilebilir bilgisayara takın. Parola sıfırlama USB sürücüsü oluşturmak için "USB Yaz" seçeneğini tıklayın.

USB sürücüsünü yazdıktan sonra, "Tamam"a tıklamanız ve arayüzü kapatmanız yeterlidir. Ardından USB sürücüsünü çıkarın ve kilitli Windows 7'ye takın. Bilgisayarın başlatılması istemine göre "Windows Ön Kurulum Ortamı"na girin. Ardından önyükleme menüsünden "Çıkarılabilir Aygıtlar" veya "CD-ROM Sürücüsü"nü seçin.

Ardından Windows Parola Sıfırlama otomatik olarak başlayacaktır, varsayılan Windows 7 işletim sistemini seçebilirsiniz. Ardından, Windows 7 Parolasını sıfırlamak için Yönetici hesabının yanı sıra diğer kullanıcı hesabını da seçebilirsiniz. Parolayı önceden boş bırakmak için "Parolayı Sıfırla" seçeneğini seçin.

Şifreyi başarıyla sıfırladıktan sonra, USB sürücüsünü çıkarmanızı ve bilgisayarı sıfırla. Şimdi yapmanız gereken şey, şifre sıfırlama USB sürücüsünü çıkarmak ve Windows sisteminizde Windows 7 şifre sıfırlama ile oturum açmak için Windows 7'inizi yeniden başlatmak. Windows 7 yöneticisine şifre olmadan giriş yapmak etkili ve uygulanabilir bir yöntem olmalıdır.

Daha Windows şifre kurtarma araçları, buraya tıklayın.
İpucu: Windows 7 Şifresini Doğrudan Sıfırlama
Windows 7 şifresini değiştirmeniz gerekirse, ne yapmalısınız? Bu durumda, tüm kullanıcı hesabına erişmek ve Windows 7'te istediğiniz hesap şifresini ayarlamak için Kullanıcı Hesabı Yönetimi'ne gidebilirsiniz. Aşağıdaki süreci takip etmeniz yeterli.
1 Adım: Kullanıcı Hesabı Yönetimi ekranına erişebileceğiniz "Denetim Masası" > "Kullanıcı Hesapları ve Aile Güvenliği" > "Kullanıcı Hesabı" > "Hesabı Yönet" seçeneğine gidin.
2 Adım: Parolasını değiştirmek isteyebileceğiniz Kullanıcı hesabını seçin. "Hesap Değiştir" alt paneli olacak, ardından panelin solundaki "Şifreyi değiştir" seçeneğini seçin.
3 Adım: Panele girdikten sonra yeni şifreyi girip "Şifreyi Değiştir" butonuna tıklayarak Windows 7 şifresini sıfırlayabilirsiniz. Diğer hesabın şifresini değiştirmek için de benzer işlemi uygulayın.
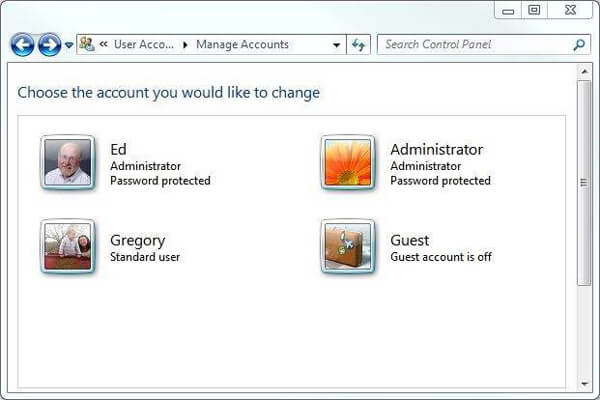
Kullanıcı Hesabı Yönetimi ile Windows 7'in şifresini sıfırlama yönteminin yanı sıra, Windows 7 şifresini sıfırlamak için UI tabanlı yönetim programı Bilgisayar Yönetimi'ni de seçebilirsiniz. Parola için not almanız önerilir, aksi takdirde yenisini almak için yukarıdaki çözümü kullanmanız gerekir. Ayrıca, durum için bazı önemli dosyaları da kaybedebilirsiniz.
Sonuç
Windows 7 şifresini kaybettiğinizde veya unuttuğunuzda, yönetici hesabı için Windows 7 üzerindeki şifreyi nasıl değiştireceğinizi bilmelisiniz. Makale, şifreyi kolaylıkla sıfırlamak için en sık kullanılan yöntemleri 5 paylaşıyor. Eğer bir şifre sıfırlama diski hazırladıysanız, ilk tercih bu olmalıdır. Elbette, başka bir hesapta yönetici ayrıcalığı olduğunda, komut istemini de kullanabilirsiniz. Profesyonel kullanıcılar için uygun olan yükleme diski gibi Windows 7 şifresini sıfırlamanın başka yöntemleri de vardır. Tipard Windows Password Reset, Windows 7 şifresini herhangi bir ek gereksinim olmadan sıfırlamak için profesyonel bir yöntemdir, bir CD / DVD sürücüsü veya USB sürücüsü oluşturmaktan çekinmeyin, hatta Windows 7'e giriş yapmadan kullanıcı / yönetici hesabı ekleyebilirsiniz. Yukarıdaki çözümlerin yanı sıra, Windows 7 şifresini kırmak. Windows 7 şifre sıfırlama yöntemleri hakkında başka bir sorunuz varsa, yorumlarda daha ayrıntılı bilgi paylaşabilirsiniz.







