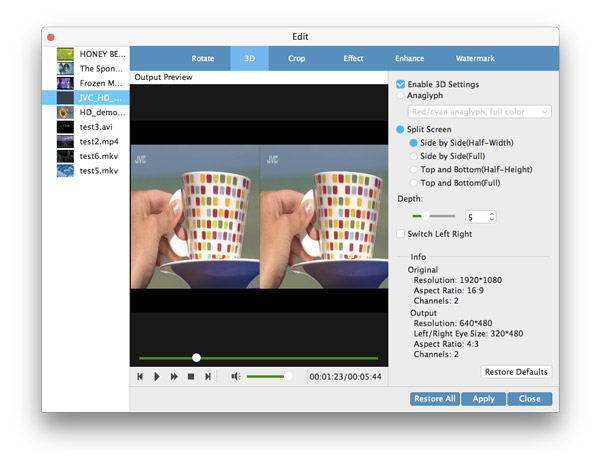- Video
- Blu-ray / DVD
- Yarar
-
Ücretsiz Araçlar
- Ücretsiz online
- Filigran Temizleyici Ücretsiz Çevrimiçi
- mağaza
- Kaynak
En sevdiğiniz DVD filmlerini, DVD sürücüsü olmayan arkadaşlarınızla paylaşıp, iPhone 5, iPhone 4S, iPad mini ve daha birçok dijital medya oynatıcınızla uyumlu olmayan videoların keyfini çıkarmak ister miydiniz? Mac için Tipard DVD Ripper Pack, herhangi bir DVD ve video kopyalama ve dönüştürme sorununu halletmek için en iyi yardımcınızdır. Mac'te DVD kopyalamak kolaydır. Profesyonel Mac DVD Ripper Pack'in kullanımı hiç de zor değil. Mac için Tipard DVD Ripper Pack ile en iyi video çıkışını nasıl yapacağınızı burada görelim
Dönüştürmek istediğiniz DVD diskini yüklemek için "DVD diski yükle" düğmesine tıklayın veya "DVD diski yükle" açılır listesinden "Klasör Yükle" veya "IFO Dosyası Yükle" öğesini seçin.
Bu Mac DVD Kopyalama yazılımı, neredeyse tüm video ve ses formatlarını destekler. "Profil"in hemen yanındaki açılır oka tıklayın ve istediğiniz video formatını istediğiniz gibi seçebilirsiniz. Veya hızlı arama kutusuna ihtiyacınız olan formatı girebilir ve lütfen istediğiniz formatlardan birini seçebilirsiniz.
DVD'leri istediğiniz video/ses formatına kopyalamak için "Dönüştür" düğmesini tıklayın. Dönüştürme penceresinde, kaynak DVD filmlerini önizleyebilirsiniz. Toplu dönüştürme desteklenir, bu nedenle tek bir dönüştürmede birden fazla video formatı elde edebilirsiniz.
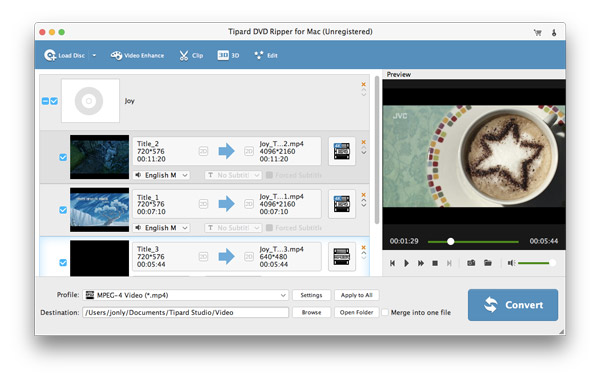
"Dosya ekle" düğmesine tıklayın ve yerel diskinizden hedef dosyalarınızı seçin; veya dosyaları doğrudan programa sürükleyin.
"Profil" açılır listesine tıklayın ve istediğiniz video/ses formatını seçin; veya hızlı arama kutusuna istediğiniz video formatını girin ve çıkış formatını seçin.
Sonunda, videoları ihtiyaç duyduğunuz formata dönüştürmenize izin verilir. İlerleme çubuğu, dönüşümün ne kadarının tamamlandığını size gösterecektir. İşlemi kontrol etmek için "Duraklat" veya "Durdur" düğmesine tıklayın.
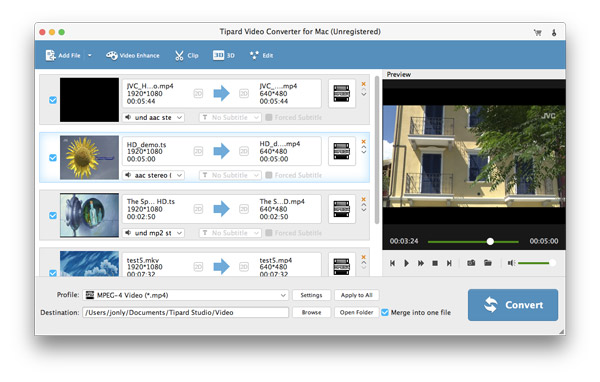
DVD'leri kopyalamanın ve Mac'te videoları dönüştürmenin yanı sıra, bu en iyi Mac DVD Ripper Paketi, videoları birden çok video düzenleme özelliği ile düzenlemenize de olanak tanır. Bu Mac DVD Ripper Pack yazılımı size ideal bir video efekti sunar.
"Düzenle" penceresinde, Parlaklık, Doygunluk, Kontrast, Ton ve Ses dahil olmak üzere video efektini ayarlamak için "Efekt" öğesini tıklayın. Her efektin kaydırma çubuğunu sürükleyebilir ve ilgili parametreyi değiştirebilirsiniz.
Bu çok yönlü Mac DVD Kopyalama Paketi, video uzunluğunu kısaltmanıza olanak tanır ve başlangıç ve bitiş zamanını ayarlamak için kaydırma çubuğunu sürüklemekte özgürsünüz; veya ilgili metin alanına istediğiniz zamanı girin.
Video karesinden memnun değil misiniz? Mac için güçlü DVD Kopyalama Paketi, video karesini istediğiniz gibi kırpabilir. "Görüntü Oranını Koru" seçeneğini işaretleyin ve ihtiyaçlarınıza göre Orijinal, Kırpma alanı, 16:9 ve 4:3'ü seçmekte özgürsünüz. Ayrıca, konum ve yakınlaştırma modu ayarlanabilir.
"Filigran" düzenleme penceresinde, "Filigranı etkinleştir" seçeneğini işaretleyebilir ve ardından ilgili filigranı eklemek için "Metin" veya "Resim" öğesini işaretleyebilirsiniz.
Ana arayüzde, lütfen yeni bir dosyada birleştirmek istediğiniz dosyaları seçin ve "Birleştir" düğmesini tıklayın. Birleştirilmiş dosyayı dosya alanında görebilirsiniz. Dönüştürmeden sonra, art arda birkaç dosyanın keyfini çıkarabilirsiniz.