Kullanmaya Değer En İyi Kopyalama Araçları ile DVD ile Altyazıları Kopyalama
Harika bir filmde altyazı olması günümüzün trendlerinden biri. Nitekim internette izlediğimiz kısa klipler bile altyazılı ve altyazılıdır ki bu sadece biz normal izleyicilerin değil, işitme engelli izleyicilerin de işine yarayacaktır. Ayrıca, farklı dillerdeki pek çok film tüm dünyada himaye edildiğinden ve altyazı, içeriği anlamak için tek umutları olduğundan, altyazılar daha önemli hale geldi. Bu nedenle yırtmayı bilmek ve DVD'ye altyazı ekleme içeriği kopyaladığınızda önemlidir. Bu nedenle, bu görevi tamamlamanıza yardımcı olacak en iyi çözümleri burada bulabilirsiniz.
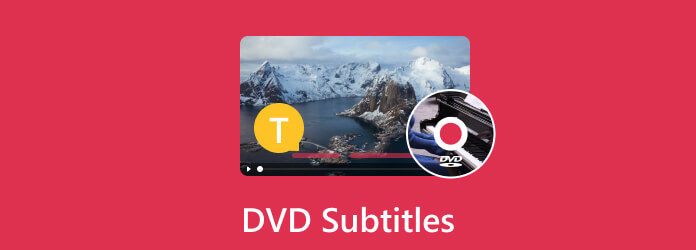
Bölüm 1. Altyazılı DVD Nasıl Kopyalanır
DVD'nizi altyazısıyla birlikte verimli bir şekilde kopyalamak için, altyazı dosyalarını içerikle bir araya getirecek etkili kopyalayıcılar kullanmalısınız. Bu nedenle, denemeye değer en şaşırtıcı iki kopyalama yazılımı burada.
1. Tipard DVD Ripper
Tipard DVD Ripper DVD'leri farklı dijital biçimlere dönüştürmek ve dönüştürmek için tasarlanmış bir kopyalama programıdır. Video veya film, ses veya ses ve altyazı parçaları dahil olmak üzere bir diskten DVD içeriğini çıkarmanıza ve ardından bunları kullandığınız herhangi bir cihaz ve medya oynatıcıyla uyumlu bir dijital medya dosyasına dönüştürmenize olanak tanır. Bu Tipard DVD Ripper ile DVD'yi altyazılı MP4'e ve MKV, WMV, AVI, MOV ve daha fazlası gibi diğer 500 formata dönüştürebilirsiniz. Ayrıca, video dosyasını kırpabileceğiniz, kontrastı, parlaklığı ve doygunluğu ayarlayabileceğiniz, filigran ekleyebileceğiniz, çeşitli video efektleri uygulayabileceğiniz ve birden çok DVD başlığını birleştirip tek bir dosya haline getirebileceğiniz çeşitli özelleştirme seçenekleri sunar.
Onu daha da dikkat çekici yapan şey, toplu dönüştürmeyi de destekleyerek çok sayıda DVD'yi tek bir işlemde kopyalamanıza olanak sağlamasıdır. Genel olarak, DVD kopyalama programı, DVD koleksiyonlarınızı dijitalleştirmenize izin veren basit ve çok işlevli bir yazılım aracıdır ve DVD filmlerinizin ve videolarınızın optik diske ihtiyaç duymadan seçtiğiniz cihazda keyfini çıkarmanızı sağlar. Bu arada, bu Tipard DVD Ripper'ı kullanarak DVD'leri altyazılı olarak nasıl kopyalayacağımızı öğrenelim.
1. AdımBu yazılımın bir sürümünü bilgisayarınıza tıklayarak başlayın. İndir aşağıdaki düğmeler.
2. AdımYeni yüklenen ripper'ınızı başlatın ve dosyalamak istediğiniz DVD'yi Artı arayüzünün ortasındaki düğme. Lütfen bir ISO, klasör ve disk yükleyebileceğinizi unutmayın. Bu nedenle, kopyalamak istediğiniz DVD bir diskten geliyorsa, kopyalayıcıyı başlatmadan önce diski yerleştirmeniz gerekir.
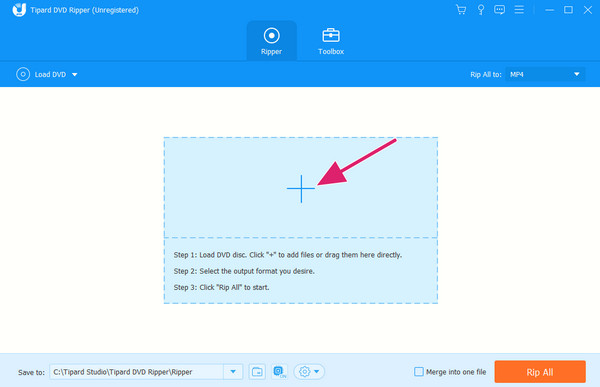
3. Adımİçe aktarma tamamlandığında, üzerine tıkladığınızda istediğiniz dijital video formatını seçin. Tümünü Kopyala ok düğmesi. Bundan sonra, çıktınız için istediğiniz kaliteyi seçin ve ardından Tümünü Kopyala Kopyalama işlemini başlatmak için düğmesine basın.
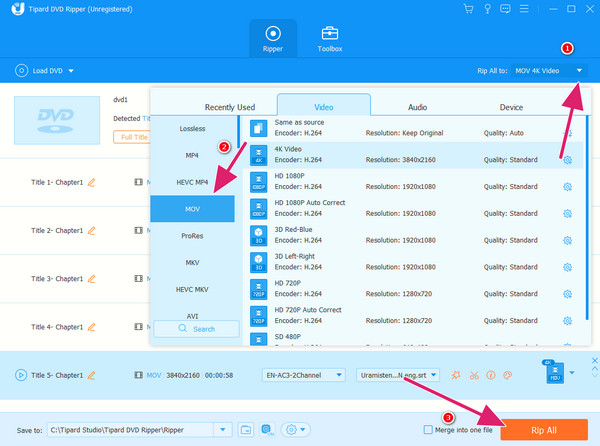
2. VLC medya oynatıcı
Size başarılı bir kopyalama işlemi sağlayabilecek bir başka program da bu VLC Media Player'dır. Bu VLC, çeşitli video ve ses formatlarında çalışan ücretsiz ve açık kaynaklı bir medya oynatıcı olarak bilinir. Çok yönlü medya oynatma özelliğine ek olarak, VLC DVD'yi kopyalayabilir hem ses hem de altyazı parçalarıyla kolayca.. VLC'nin bu kopyalama işleviyle, gerçek disk olmadan çeşitli medya oynatıcı cihazlarda oynatabileceğiniz dijital kopyalar üretebilir ve DVD içeriği toplamada bile sizin için daha uygun hale getirebilirsiniz. Ayrıca, DVD'niz işitme engelli kişilere ayrılmış çeşitli altyazılar veya dil seçenekleri içeriyorsa, bu program mevcut birçok altyazı parçası arasından seçim yapmanızı sağlar. Ayrıca altyazı dosyalarını ayrı tutabilir veya videodaki altyazıları üst üste bindirebilir veya altyazıları çözebilirsiniz. Bu nedenle, DVD'yi VLC ile altyazılı olarak nasıl kopyalayacağınıza ilişkin adımlar burada.
1. AdımDVD'yi optik sürücünüze yerleştirdikten sonra bilgisayarınızda VLC'yi başlatın. Ardından, medya sekmesini seçin ve Diski aç düğme. Ardından, yeni pencerede DVD'ye göz atın, Oynat ok düğmesine tıklayın ve dönüştürmek seçeneği.
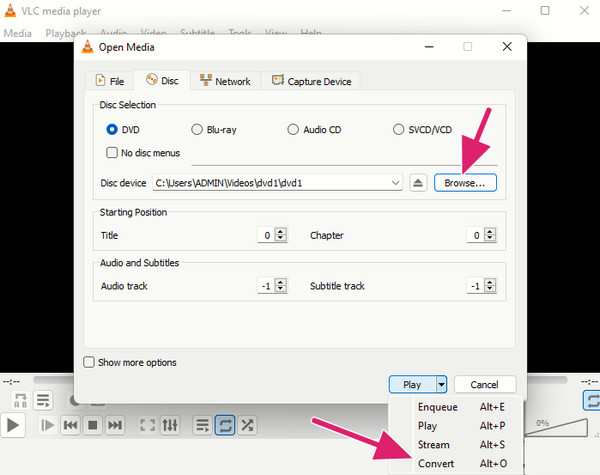
2. AdımBir sonraki pencerede istediğiniz çıktı formatını, menüdeki ok düğmesine tıklayarak seçin. Profil Bölüm.
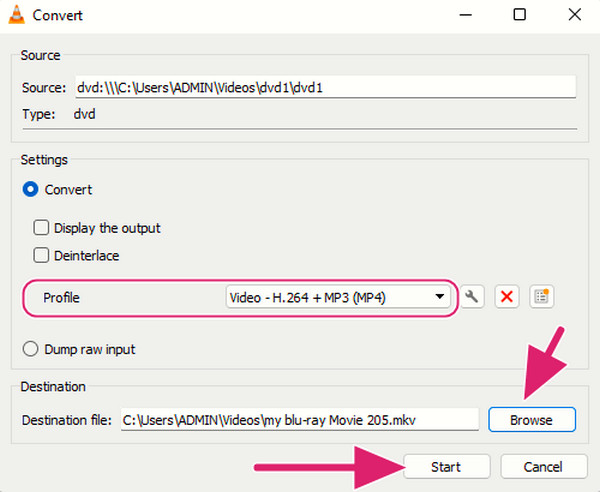
3. AdımArdından, Araştır Çıkış hedefinizi seçmek için düğmesine basın. Ve son olarak, basın Başlama Kopyalama işlemini özümsemek için düğme.
Bölüm 2. DVD'ye Altyazı Nasıl Eklenir?
Şimdi, altyazılı bir DVD yazmak istediğiniz için bir altyazı dosyası DVD'si eklemek istiyorsanız, o zaman bunu karşılamalı ve kullanmalısınız. Tipard DVD Creator. Bu program, çeşitli video türlerinden DVD oluşturmak için tasarlanmıştır. DVD oluşturma sürecini geliştirmek ve özelleştirmek için kullanışlı bir arayüz ve çeşitli özellikler sağlar. Özellikleri, altyazıları DVD'ye gömme yeteneğini içerir. Ve bir DVD'ye bazı altyazılar eklemek için bu Tipard DVD Oluşturucuyu kullanırsanız, video dosyalarınızı yükleyebilir ve aynı zamanda SRT ve SUB'daki altyazı dosyalarını videolarla ilişkilendirebilirsiniz. Ayrıca altyazının yazı tipi, konumu, boyutu ve rengi gibi ayarlarını tercihlerinize göre ayarlamak için de bu yazılımı kullanabilirsiniz. Öte yandan, bir DVD'ye altyazı ekleme adımları aşağıda verilmiştir.
1. AdımYazılımı kurduktan sonra çalıştırın. Ardından, DVD Diski ve altyazı dosyasını eklemek istediğiniz DVD'yi tıklayarak içe aktarmaya devam edin. Medya Dosyası Ekleme düğmesine basın.
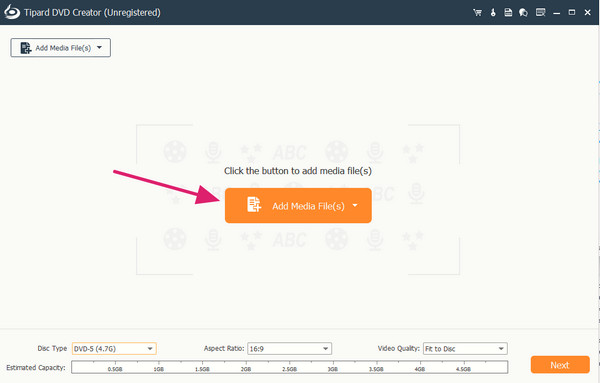
2. AdımDVD içeriği yüklendikten sonra, üzerindeki ok düğmesine basın. Altyazı Yok bölüm ve tıklayın Altyazı Ekle ve Düzenle seçenek. Tıklandığında yeni bir pencere açılacaktır. I vur Altyazı ekle Altyazı düğmesine basın ve dosyayı içe aktarın; ayrıca düzenleyebilir, ardından Tamam buton. Bundan sonra, tıklayın Sonraki düğmesine basın.
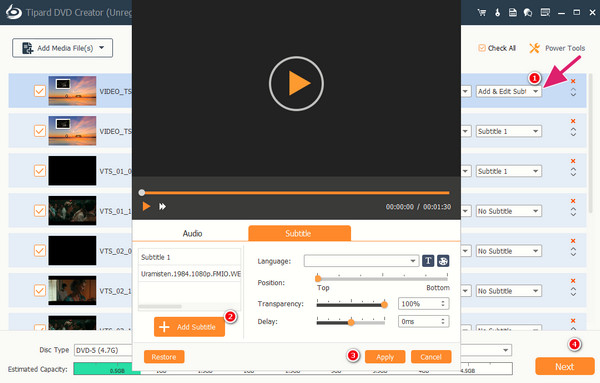
3. Adımtuşuna basarak görevi sonlandırın. Yanık Sonraki arayüz penceresindeki düğme.
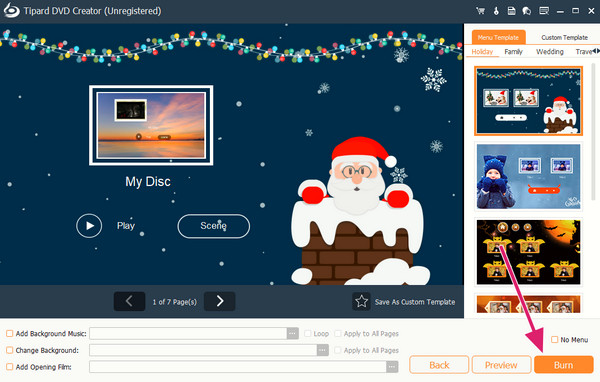
Not:Bu oluşturucu, altyazılı DVD disk yazmanın yanı sıra, medya dosyaları ve altyazı dosyaları içeren DVD ISO ve klasörler oluşturmanıza da olanak tanır. Fiziksel disklerle karşılaştırıldığında, ISO ve klasör dosyalarına daha erişilebilir.
Bölüm 3. Kopyalama ve DVD'ye Altyazı Ekleme Hakkında SSS
Windows Media Player ile bir DVD'den altyazılar nasıl kopyalanır?
Ne yazık ki, Windows Media Player'ın yerleşik bir DVD kopyalama özelliği yoktur. Bu nedenle, DVD'nizden altyazıları kopyalamak için kullanamazsınız.
VLC kullanarak bir DVD'de altyazıları nasıl açarsınız?
VLC'de DVD izlerken altyazıyı açmak için DVD menüsüne girmeniz yeterli. Ardından, altyazı dilini ve altyazıyı etkinleştirme seçeneğini seçin ve keyfini çıkarın.
DVD'mde neden altyazı göremiyorum?
DVD'de altyazı almanızı sağlamamak için birkaç neden. Ve en yaygın neden uyumluluk sorunudur.
Sonuç
Orada bir DVD'ye altyazıların nasıl kopyalanacağı ve ekleneceği ile ilgili talimatlar var. Bu gönderi, bu görev için kullanmanız gereken en iyi programların tüm adımlarını size sağladı. Ancak kopyalama ve ekleme işlemlerini yapmadan önce, sizin için daha iyi olan aracı seçin. Kendi görüşümüze gelince, Tipard DVD Ripper ve Tipard DVD Creator kullanmak için mükemmel programlardır.







