Windows/Mac/iPhone/Android'de MOV'u GIF'e Dönüştürme
Bu rehber nasıl yapılacağı hakkında konuşacak MOV'u GIF'e dönüştür dijital cihazlarda. Bugün sosyal medyada, forumlarda, bloglarda veya mesajlarda kısa animasyonlu GIF resimleri göndermek popüler. İnternette GIF okyanusları görebilirsiniz. MOV dosyaları gibi videodan animasyonlu GIF'ler oluşturabilir misiniz? Cevap evet ve adım adım kılavuzumuzu takip ederseniz, bilgisayar ve mobil cihazlarda kolayca yapabilirsiniz.
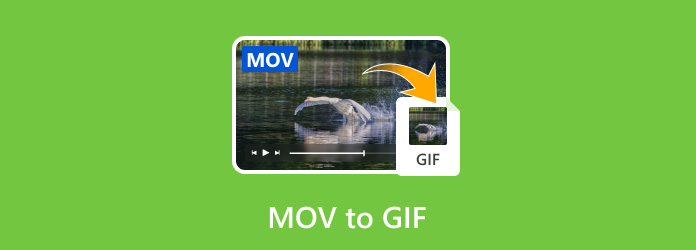
Bölüm 1. Windows'ta MOV'u GIF'e Dönüştürme
Tipard Video Dönüştürücü Ultimate en iyi GIF yapımcısı yazılımlarından biridir. MOV videosunu GIF'e dönüştürmenin yanı sıra, bu tek programdan tonlarca bonus özellik alabilirsiniz. Daha da önemlisi, kullanımı oldukça kolaydır ve teknik bilgi gerektirmez.
En İyi GIF Oluşturucusunun Temel Özellikleri
- 1. MOV videosunu kolayca animasyonlu GIF'e dönüştürün.
- 2. Yerleşik medya oynatıcı ile GIF görüntüsünü önizleyin.
- 3. Çıktı boyutu gibi özel seçenekler ekleyin.
- 4. Döndürme, kırpma ve daha fazlası gibi bonus araçlar sunun.
1. AdımGIF oluşturucuyu yükle
Bilgisayarınıza yükledikten sonra en iyi video dönüştürücü yazılımını başlatın. Mac kullanıcıları için başka bir sürüm var. sonra git Araç Kutusu ana arayüzün üst kısmındaki sekmesini seçin ve GIF Maker. Ardından ana arayüz ile karşılaşacaksınız.

2. AdımMOV'u aç
içindeki + simgesini tıklayın. GIF'ye video bölümüne gidin ve dönüştürmek istediğiniz MOV videoyu açın. Veya açmak için MOV videosunu ana arayüze sürükleyip bırakabilirsiniz.

3. AdımMOV'dan GIF oluşturun
Tıkla kesim düğmesine basın ve istenmeyen kısımları videodan kaldırın. GIF'in maksimum süresi 15 saniyedir. Ayrıca Düzenle düğmesine basarak GIF'i döndürebilir, çevirebilir veya süsleyebilirsiniz. Özelleştirme Çıktı Boyutu ve diğer seçenekler. Alttaki Klasör simgesine tıklayın ve konum dizinini ayarlayın. Sonunda, üzerine tıklayın GIF oluştur MOV'u GIF'e dönüştürmeye başlamak için düğmesine basın.

Bölüm 2. Mac'te MOV'u GIF'e Dönüştürme
Mac'te MOV'u GIF'e dönüştürebilen hiçbir özellik yoktur. Neyse ki Photoshop ve bazı video dönüştürücülerin böyle bir kapasitesi var. Burada, Photoshop CC kullanarak Mac'te MOV'u GIF'e nasıl dönüştüreceğinizi gösteriyoruz.
1. AdımProfesyonel video düzenleyiciyi açın, şuraya gidin: fileto Menü seçin ithalat ve sonra Katmanlara Video Çerçeveleri. Hedef MOV dosyasını seçin ve tıklayın. Açılış.
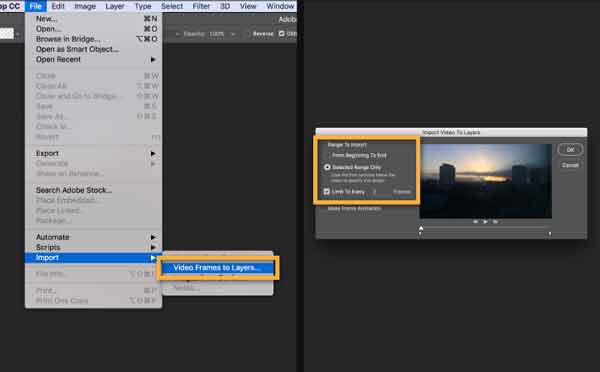
Bahşiş: Photoshop yalnızca sınırlı sayıda kareyi içe aktarabilir.
2. Adımüzerindeki seçenekleri ayarlayın. Videoyu Katmanlara Aktar ihtiyacınıza göre iletişim kutusunu seçin ve tıklayın OK. Daha sonra MOV'daki her kare bir resim olarak açılacaktır.
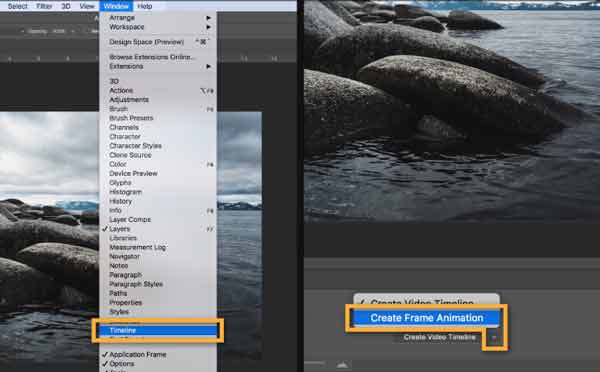
3. AdımGit Pencere menü ve seçim Tarihçesi Zaman Çizelgesi panelini görüntülemek için Ok simgesine tıklayın ve seçin Kare Animasyonu Oluştur. Yeni bir animasyon oluşturmak için düğmeye basın.
4. AdımArdından, menü zaman çizelgesi panelinde sağ üst köşedeki simgesi. Seçmek Katmanlardan Çerçeveler Yapma tüm katmanları animasyona dönüştürmek için.
5. AdımArtık, tatmin olup olmadığınızı kontrol etmek için animasyonu zaman çizelgesinde önizleyebilirsiniz. Tersten oynatılırsa menü simgesine tıklayın ve Ters Çerçeveler.
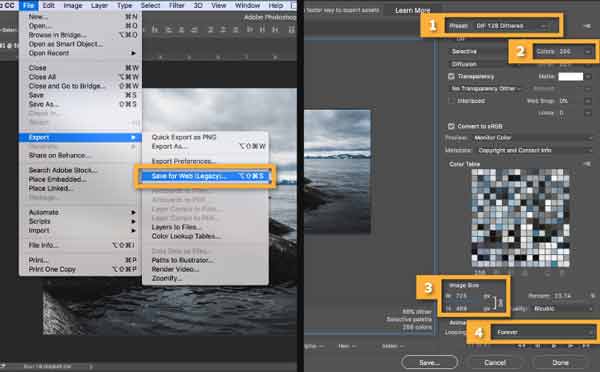
6. AdımGit fileto Menü seçin Ihracat ve sonra Web için kaydet. aşağı çekin Preset listele ve seç Animasyon 128 Titrek. Ardından, 256 itibaren Renkler seçenek. Ardından, açılır iletişim kutusunda görüntü boyutunu, döngüyü ve diğer seçenekleri sıfırlayabilirsiniz.
7. AdımSon olarak, İndirim düğmesini tıklayın ve animasyonlu GIF için Mac'te bir hedef seçin.
Bölüm 3. iPhone/Android'de MOV'u GIF'e Dönüştürme
İPhone'da MOV'u GIF'e Dönüştürme
Mac'e benzer şekilde, iPhone'da MOV'u GIF'e dönüştürmekle ilgili önceden yüklenmiş özellikleri alamazsınız. Neyse ki, Kısayollar uygulaması ihtiyacınızı karşılayabilir.
1. AdımAna ekranınızdan Kısayollar uygulamasını çalıştırın. iOS 11 veya daha eski sürümlerde bunun yerine İş Akışı uygulamasını yükleyin.
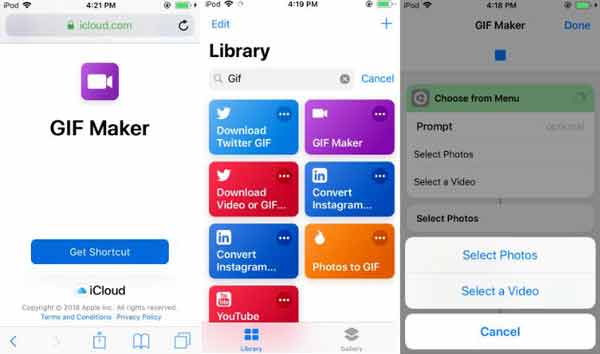
2. AdımBu GIF oluşturucuyu Kısayollar uygulamasında edinin ve çalıştırın. İstendiğinde, öğesine dokunun. Bir Video Seçin ve Film Rulonuzdan MOV'u açın.
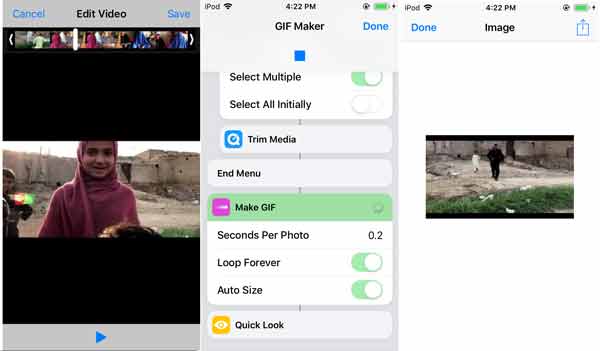
3. AdımGerekirse videoyu kırpabilirsiniz. Ardından, videoyu önizleyin ve öğesine dokunun. tamam. Dokunun paylaş simgesini seçin ve GIF'i Film Rulonuza kaydedin veya doğrudan sosyal medyada paylaşın.
Android'de MOV'dan GIF Nasıl Yapılır
Android'de MOV'u GIF'e dönüştürmek için üçüncü taraf bir GIF oluşturucu uygulamasına da ihtiyacınız var. Örneğin Giphy Cam, GIF topluluğu Giphy tarafından yayınlanan bir GIF yapımcısı uygulamasıdır.
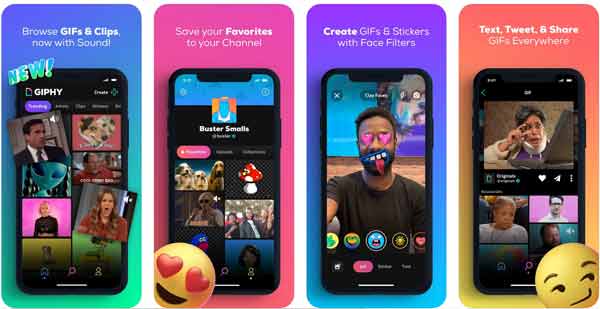
1. AdımAndroid telefonunuzda GIF oluşturucu uygulamasını çalıştırın. Ardından Galerinizden bir MOV videosu açabilir veya GIF yapımı için bir video kaydedebilirsiniz.
2. AdımGIF'in süresini ayarlayın. Ardından, GIF'e filtre, efekt, çıkartmalar ve metin ekleyin. GIF'i görüntüleyin ve Sonraki eğer memnun iseniz
3. AdımArdından, GIF’i kaydet Animasyonlu GIF görüntüsünü Galerinize aktarmak için düğmesine basın. Uygulama aynı zamanda görüntüyü arkadaşlarınızla mesajlaşarak paylaşmanıza da olanak tanır.
Bölüm 4. MOV Çevrimiçi GIF'e Nasıl Dönüştürülür
EZGIF gibi web GIF dönüştürücü uygulaması, MOV'unuzu GIF'e dönüştürmenin en kolay yollarından biridir. 100 MB'tan daha küçük bir MOV videosu yüklemenize olanak tanır. Ardından herhangi bir yazılım yüklemeden animasyonlu GIF görüntüsüne dönüştürebilirsiniz. Üstelik kullanımı ücretsizdir.
1. AdımBir MOV'u GIF'e dönüştürmek istediğinizde tarayıcınızda https://ezgif.com/video-to-gif adresini ziyaret edin.
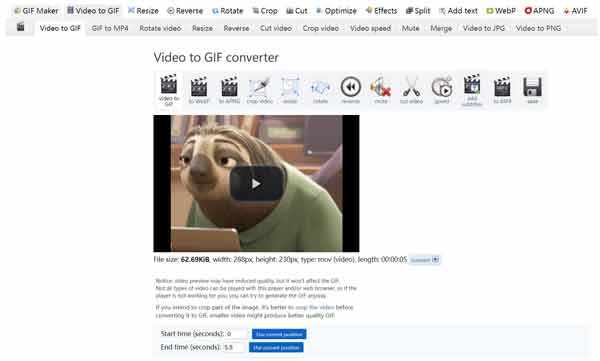
2. AdımTıkla Araştır düğmesini tıklayın ve diskinizdeki hedef MOV'u açın. Veya çevrimiçi bir MOV'u içe aktarmak için video adresini URL kutusuna yapıştırın. Tıkla Video yükle MOV'u yüklemek için düğmesine basın.
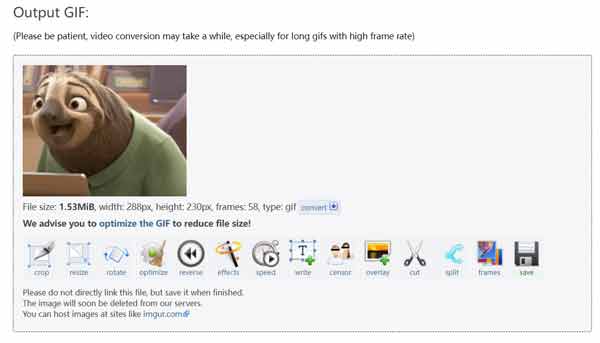
3. AdımŞimdi, başlangıç pozisyonunu girin Başlangıç saati alanını ayarlayın ve Bitiş zamanı fazla. Ayarlayın Boyut, Kare hızıve diğer seçenekler.
4. AdımTıkla GIF dönüştür MOV'u çevrimiçi GIF'e dönüştürmeyi başlatmak için düğmesine basın. Tamamlandığında, tıklayın kayıt etmek Animasyonlu görüntüyü indirmek için simge.
Bölüm 5. MOV'u GIF'e Dönüştürme Hakkında SSS
Bir MP4 videoyu GIF'e dönüştürebilir miyim?
Bazı çevrimiçi uygulamalar şunları yapabilir: MP4'i GIF'e dönüştür. Veya MOV videolarınızdan GIF'ler oluşturmak için yukarıda bahsedilen Tipard Video Converter Ultimate'ı deneyebilirsiniz.
PDF'ye GIF nasıl eklenir?
PDF bir belge biçimidir ve diğer hareketsiz görüntü biçimlerine benzer şekilde belgeye bir GIF ekleyebilirsiniz. PDF'deki animasyonlu GIF'ler hareketsiz görüntülere dönüşecektir.
Canlı Fotoğraflar GIF'e nasıl çevrilir?
Canlı Fotoğrafları doğrudan iPhone Fotoğraflar uygulamasında GIF'e dönüştürebilirsiniz.
Sonuç
Bu kılavuz, Windows, Mac, çevrimiçi, iPhone ve Android'de MOV'u animasyonlu GIF görüntüsüne dönüştürmenin beş yolunu anlattı. Durumunuza göre uygun aracı seçebilir ve istediğinizi kolayca elde etmek için adımlarımızı takip edebilirsiniz. Tipard Video Converter Ultimate, video veya resimlerden GIF yaparken en iyi çıktı kalitesini üretebilir. Bu yüzden bu yazıda tavsiye ettik.







