- Video
- Blu-ray / DVD
- Yarar
-
Ücretsiz Araçlar
- Ücretsiz online
- Filigran Temizleyici Ücretsiz Çevrimiçi
- mağaza
- Kaynak
Mac için Tipard M2TS Converter, güçlü M2TS dosya dönüştürme yazılımıdır. Sony HDR, Panasonic HDC / AG, Canon, vb. Tarafından kaydedilen M2TS dosyasını Mac'teki herhangi bir popüler video / ses formatına dönüştürebilme özelliğine sahiptir. Dahası, video düzenlemenizi ve efektlerini geliştirmenizi sağlar.
Mac için Tipard M2TS Converter, Mac'inizde MP2 / WMV / MKV / AVI / MOV / MTS / M4V / FLV / MPEG, MP4 / WAV / FLAC gibi herhangi bir sık kullanılan video ve ses formatına M3TS dosyasını dönüştürmenize yardımcı olabilir ve bunun gibi. İşte adımlar:
M2TS dosyasını bu dönüştürme yazılımına eklemek için "Dosya ekle" ye tıklayın, dosya (lar) ve klasör eklemenize izin verir.
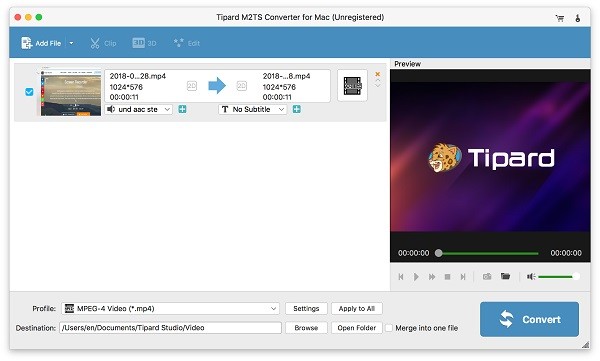
"Profil" okuna tıklayın ve ardından açılır listeden çıktı dosyası için uygun biçimi seçebilirsiniz.
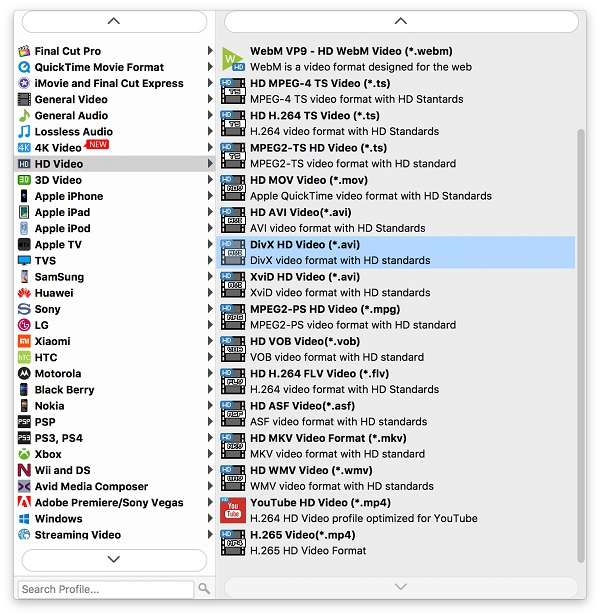
Bundan sonra, M2TS format dönüşümünü başlatmak için "Dönüştür" ü tıklayın. Gelişmiş hızlandırma teknolojisi ile dönüştürme işleminin kısa sürede tamamlanmasını sağlar. İlerleme çubuğu size tam yüzdeyi gösterecektir.
Bu mükemmel M2TS dönüştürme yazılımı ana arayüzde bazı temel seçenekler koydu. "Birleştir", "Kaldır", "Tümünü Temizle" ve "Özellikler" gibi. Düğmelerden herhangi birine tıklayın; istediğini kolayca alabilirsin.
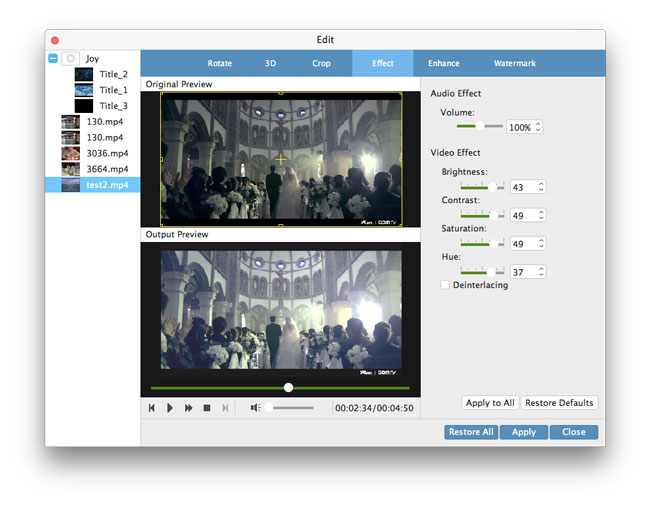
1. "Düzenle" düğmesini tıklayın ve "Efekt" i seçin, her bir parametrenin kaydırma çubuğunu sürükleyerek veya doğrudan değeri girerek "Parlaklık", "Kontrast", "Doygunluk", "Ses" ve "Ton" ayarlarını yapmakta özgürsünüz. metin alanında.
2. "Ses" üzerine tıklayın ve video sesini ayarlamak için sürgülü düğmeyi sürükleyebilirsiniz.
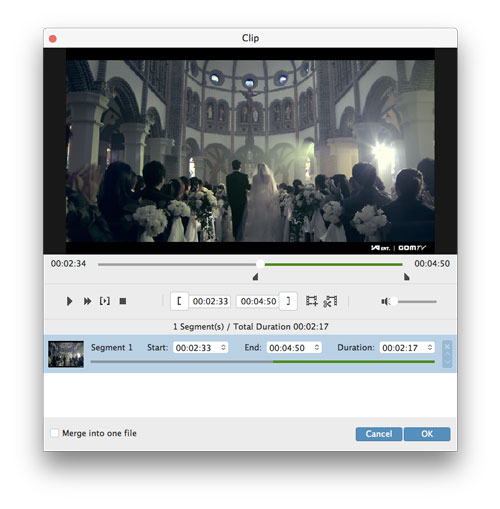
1. Üst listeden "Kırp" ı tıklayın.
2. Kayan düğmeyi sürükleyebilir veya başlangıç / bitiş noktasını ve "Süre" yi ayarlamak için metin alanındaki değeri girebilirsiniz.
3. Video klipleri kaydetmek için "Tamam" ı tıklayın.
4. Ana arayüze geri dönmek istediğiniz klipleri seçebilirsiniz. İhtiyacınız olan tüm klipleri seçtikten sonra, klipleri yeni bir videoya birleştirmek için "Birleştir" butonuna tıklayın.
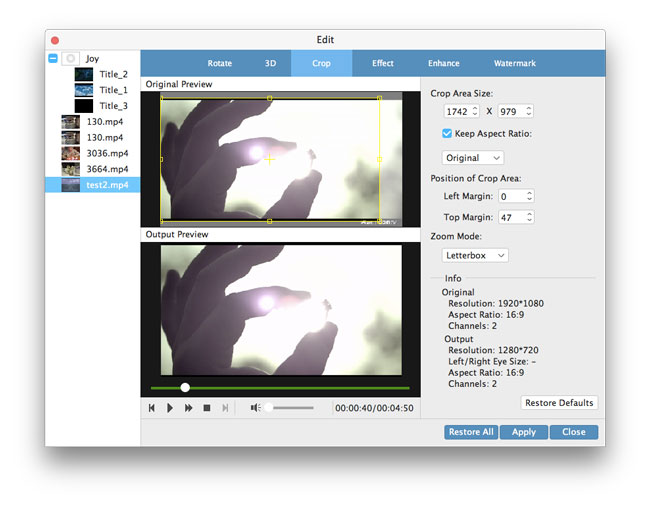
5. "Düzenle" penceresini girin ve "Kırp" düğmesine tıklayın, her iki kenar boşluğunu ayarlamak için metin alanındaki değeri girebilirsiniz. Ayrıca, en boy oranını ve yakınlaştırma modunu seçmenize izin verilir.
Yerleşik oynatıcı sayesinde, orijinal M2TS ve son çıkış videosunu önizleyebilirsiniz. Videoyu önizleme penceresinde oynatmak için "Oynat" a tıklayın ve oynatma sırasında anlık fotoğraflar çekebilirsiniz. Yakalanan fotoğraf otomatik olarak JPEG formatı olarak kaydedilir.
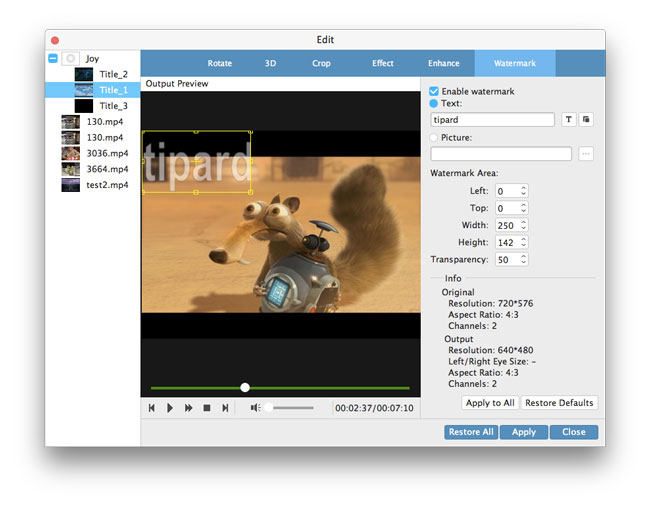
"Filigran" ı ve ardından "Filigranı Etkinleştir" i tıklayın. Çıktı videosuna metin veya resim ekleyebilir ve filigranın boyutunu ve konumunu yönetebilirsiniz.