Lync Toplantıları Videoları ve Çağrıları Nasıl Kaydedilir ve Kaydedilir
Microsoft Lync toplantıları, PowerPoint sunum grafik programları, dosya dağıtımı ve daha fazlası gibi bazı gelişmiş özelliklere sahiptir. Lync'te önemli bir finansal toplantınız varsa ve videoları bilgisayarınıza kaydedip kaydetmek istiyorsanız, nasıl yapılacağını bilmek isteyebilirsiniz. Lync toplantısını kaydetme ve kaydetme. Bu makalede, Lync toplantılarını bilgisayarınıza kaydetmenin 6 kullanışlı yöntemini tanıtıyoruz.

Bölüm 1. Lync Toplantılarını Kaydetmenin ve Kaydetmenin Varsayılan Yolu
Lync toplantılarının toplantı düzenleyicisiyseniz, aşağıdakileri bulabilirsiniz: Kayıt düğmesini ayar Menü. Ancak katılım hesabı, Lync toplantılarını kaydedemez veya izinsiz paylaşamaz. Aşağıdaki adımlarla online toplantılarınızı ve konuşmalarınızı kaydetmeye ve kaydetmeye başlayabilirsiniz.
Bul Daha Fazla Seçenek düğmesine basın ve Kayda başla içindeki düğme. Tıkla Kayda başla Kaydı başlatmak için düğmesine basın. Ayrıca Lync'in yüzeyindeki düğmelere tıklayarak kaydı duraklatabilir, devam ettirebilir ve sonlandırabilirsiniz.
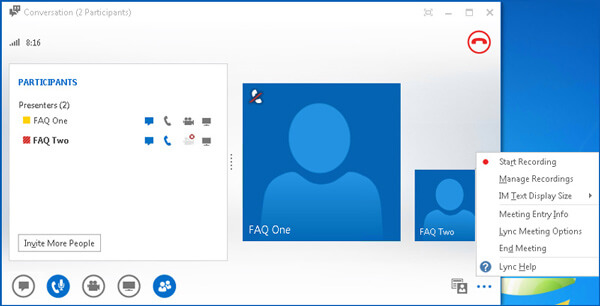
Kaydı bitirmek istiyorsanız, düğmesine basın. Kaydetmeyi bırak Kaydı kaydetmek için düğmesine Microsoft Lync Kayıt Yöneticisi hesap. Lync kayıtlarının şu klasörde saklandığını bulabilirsiniz: C:\Users\
Katılım hesabı kısıtlamalarının yanı sıra, varsayılan yöntem yalnızca 10FPS'li çevrimiçi toplantıları 800×600 piksel olarak kaydeder. Lync toplantılarını yüksek kalitede kaydetmeniz gerektiğinde, profesyonel bir ekran kaydedici yerine.
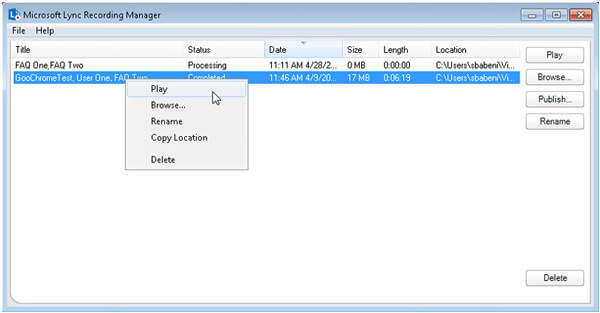
Bölüm 2. Lync Toplantılarını Kaydetmenin En İyi Yolu
İster YouTube için yüksek kaliteli 60FPS ile Lync toplantılarını kaydetmeniz, ister çevrimiçi toplantıları yakalamak için katılım hesabını kullanmanız gereksin, Tipard Ekran Yakalama bilgisayarınıza video ve ses kaydetmek için güçlü ve esnek bir araçtır. Farklı talepleri karşılamak için çeşitli özelliklere sahiptir.
- 1. Tipard Screen Capture, 720p dahil olmak üzere farklı video kalitelerini seçmenizi sağlar.
- 2. Ses kaydı için sistem sesi ve ses mikrofonundan kayıt yapabilir. Kayıttan önce ses kaynağını seçebilirsiniz.
- 3. Bu ekran yakalama aracı, yakalama süresini ayarlamanıza yardımcı olabilir. Bunu yaparak kaydın bitiş zamanını ayarlayabilirsiniz ve ayarladığınız saatte ekran yakalama otomatik olarak duracaktır.
- 4. Kaydedilen dosyaların konumunu kayıttan önce kolayca değiştirebilirsiniz. Kayıt işleminden sonra kaydedilen toplantı dosyalarının ön izlemesine de izin verilir.
1. AdımTipard Screen Capture'ı indirin ve başlatın. Tıkla Video Kaydedici Ana arayüzde.

2. AdımLync toplantısını kaydetmeden önce ekranın yakalama boyutunu seçmeniz gerekir. Bunu yaptıktan sonra, kaydetmek üzere olduğunuz videonun çözünürlüğünü seçmeniz gerekiyor. Ayrıca kayıt çözünürlüklerini de ayarlayabilirsiniz. Ardından ses kaynağını seçin.

3. AdımTıkla REC Lync toplantısını kaydetmeye başlamak için Kaydı bitirmek istiyorsanız kırmızı kareye basın. Ardından, kaydedilen Lync toplantısını pencerede önizleyebilirsiniz. Bu arada, dosya bilgisayarınıza kaydedilir.

Tipard Screen Capture, kaydınızın kalitesini korumak için çok yönlü özelliklere sahiptir. En iyi etkiyi elde etmek için kaydı da düzenleyebilirsiniz.
Bölüm 3. Lync Toplantısını Kaydetmek için En İyi 4 Ekran Görüntüsü
Lync toplantısını kaydedebilen çeşitli ekran kaydediciler vardır. En iyi 4 çevrimiçi toplantı kayıt aracı hakkında daha fazla bilgiyi buradan edinebilirsiniz.
1.ApowerREC
ApowerREC, Lync toplantılarını kaydetme dışında, web kamerası ile video veya kayıt çekebilir. Ayrıca işlem sırasında kayda açıklama ekleyebilir, yakınlaştırabilir ve ön plana çıkarabilirsiniz.
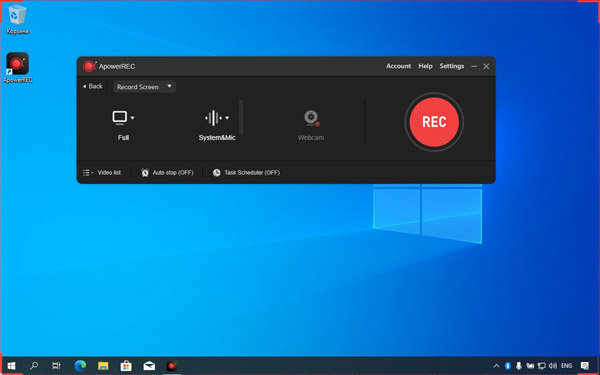
Artıları:
- 1. Basit ve anlaşılır bir arayüze sahiptir.
- 2. Kayıt sırasında video ve sesi düzenlemek için çeşitli özelliklere sahiptir.
Eksileri:
- 1. Yüksek kaliteli bilgisayar CPU'su gerektirir.
- 2. Ücretsiz değil.
2. Ekran görüntülü-O-Matic
Screencast-O-Matic kaydolmadan kullanılabilen çevrimiçi bir ekran kaydedicidir. Ayrıca, Lync toplantılarını ve aramalarını kaydetmek için ekran kaydediciyi ve web kamerasını kullanmayı seçebilirsiniz.
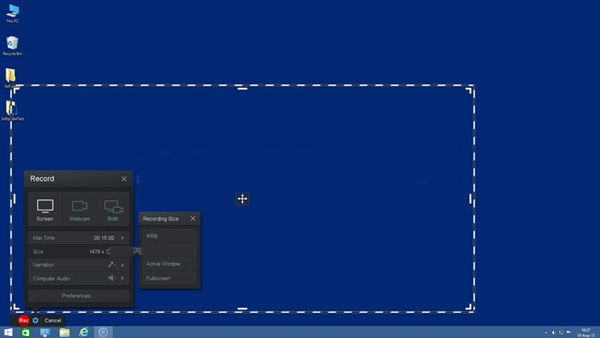
Artıları:
- 1. Eğitimcilerin ve öğrencilerin video derslerini kullanması ve bunlara katılması uygundur.
- 2. Ekran görüntülerini hızlı ve kolay bir şekilde alabilir.
Eksileri:
- 1. Ücretsiz sürüm, işlevlerde sınırlıdır.
3. OBS Studio
OBS Studio yalnızca bir ekran kaydedici değil, aynı zamanda Lync çevrimiçi toplantıları için bir web semineri kaydedicidir. Karıştırıcılar, temalar ve filtrelerle video kaydı ve düzenleme gibi işlevler sağlar.
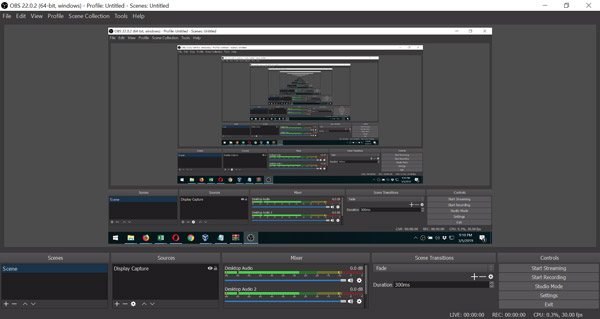
Artıları:
- 1. Açık kaynaklı bir yazılımdır
- 2. Twitch ve Youtube gibi çeşitli platformları destekler.
Eksileri:
- 1. Yüzey, yeni başlayanlar için karmaşıktır
- 2. Üst düzey bilgisayar donanımı gerektirir
4. Apowersoft Ücretsiz Online Ekran Kaydedici
Apowersoft Ücretsiz Online Ekran Kaydedici video ve sesinizi ayrı ayrı kaydedebilirsiniz. Ayrıca, gerçek zamanlı düzenlemeye olanak tanır, bu da kayıt işlemi sırasında Lync toplantılarını düzenleyebileceğiniz anlamına gelir.
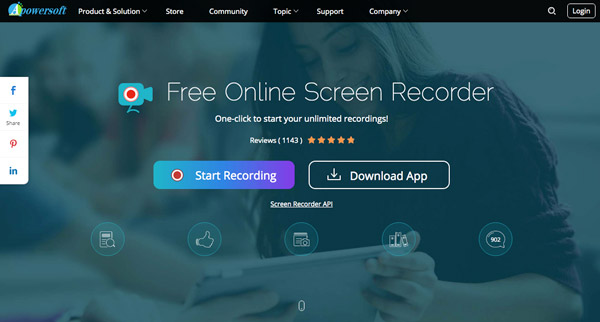
Artıları:
- 1. Kaydın uzunluğuyla ilgili herhangi bir sınırlaması yoktur.
- 2. Kullanıcı dostu bir yazılımdır
Eksileri:
- 1. Çevrimiçi bir ekran kaydedici olduğundan, yalnızca İnternet bağlantısıyla kullanılabilir.
Bölüm 4. Lync Toplantısını Kaydetmeyle İlgili SSS
1. Kaydedilmiş Lync toplantı videosunu nerede bulabilirim?
Kaydedilen Lync toplantı dosyası, bilgisayarınızdaki Videolar/Lync Kayıtları klasöründe MP4'e kaydedilecektir. Dosyayı açabileceğiniz Microsoft Lync Kayıt Yöneticisine de eklenecektir. Windows Media Player veya Zune.
2. Lync toplantısını Windows'ta neden başlatamıyorum?
Sabit bir İnternet bağlantısı olduğundan emin olun. Bir telefon ve Lync toplantılarına davetiye de gereklidir. Ayrıca, Lync toplantılarını kaydetmeden önce bir Microsoft Silverlight 4.0 tarayıcı eklentisi veya Silverlight'ın sonraki bir sürümünü gerektirir.
3. Lync toplantıları kaydı nasıl paylaşılır?
Git Tools Lync Meetings Web Uygulaması menüsünü seçin ve Kayıt Yöneticisi Lync kayıtlarını oynatmak için Tıkla Araştır düğmesine basarak klasörü açabilir ve ardından kaydı başkalarıyla paylaşabilirsiniz.
Sonuç
Bu makalede, 6 yöntem hakkında daha fazla bilgi edinebilirsiniz. Lync toplantılarını kaydetme bilgisayarınızda. Toplantı videosunu Lync veya diğer ekran yakalama araçlarıyla kaydetmeyi seçebilirsiniz. Tipard Screen Capture, özellikle çevrimiçi toplantıları yüksek kalitede kaydettiğinizde, güçlü kayıt ve düzenleme işlevlerine sahip olduğundan sizin için ideal bir seçimdir.







