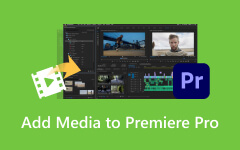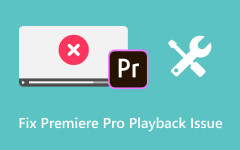Video Kalitesini Düşürmeden Premiere Pro'da Video Nasıl Kırpılır
Video çekimlerinizin tüm potansiyelini açığa çıkarmak, hassasiyet ve ustalık gerektirir. Dikkat dağıtıcı unsurları ortadan kaldırmak, temel öğelere odaklanmak veya farklı platformlar için en boy oranlarını ayarlamak olsun, video kırpma, görsel hikaye anlatımını iyileştirmede çok önemlidir. Adobe Premiere Pro, yaratıcıların çekimlerini sorunsuz bir şekilde değiştirmelerine olanak tanıyan güçlü araçlar sunan, yetenekli video düzenleme için önde gelen bir seçimdir. Bu makalede, Adobe Editor'ı kullanarak video kırpma sanatını derinlemesine inceleyeceğiz ve bu konuda adım adım eğitimleri inceleyeceğiz. Premiere'de bir video nasıl kırpılır.
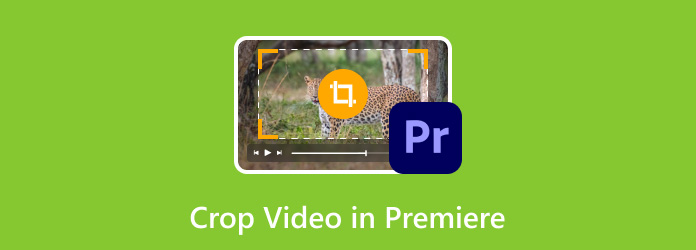
Bölüm 1: Premiere Pro'da Video Nasıl Kırpılır
Adobe Premiere Pro Adobe Creative Cloud paketindeki en iyi video düzenleme yazılımlarından biri olarak görülüyor. Çok yönlü özellikleri ve kullanıcı dostu arayüzü nedeniyle profesyoneller, film yapımcıları ve içerik yaratıcıları tarafından tercih edilmektedir. Yazılım, temel video düzenlemeden karmaşık post prodüksiyon görevlerine kadar uzanan güçlü bir araç seti sunar. Premiere'de video kalitesini iyileştirme. Sezgisel zaman çizelgesi tabanlı sistemi, kapsamlı efektleri, geçişleri ve düzenleme araçlarıyla Premiere Pro, kullanıcıların video ve ses içeriğini hassas bir şekilde değiştirmesine ve çeşitli sektörlerde yaratıcı vizyonlar gerçekleştirmesine olanak tanır.
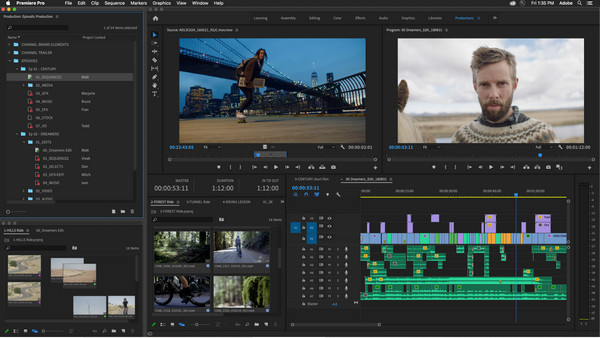
Aşağıdaki eğitim size Premiere Pro kırpma videosunu nasıl kullanacağınızı öğretecektir:
1. AdımSürüklemek ve düşürmek Premiere Pro'da zaman çizelgenize kırpmak istediğiniz klibi seçin. Şuraya gidin: etkileri çalışma alanını açın ve etkileri paneli.
2. AdımEfektler panelinde bulmak için arama çubuğunu kullanın. ekin veya altında manuel olarak bulun Dönüştürmek Efektler menüsündeki klasör.
3. AdımGit Efekt Kontrolü Video klibinize Kırpma efektini uyguladıktan sonra panel. Kırpma özelliği, MOV ve MP3'ü dönüştür ve farklı çözünürlüklerde görseller veya videolar eklemek istiyorsunuz. Bu panel, seçtiğiniz klibe uygulanan tüm efektleri görüntüler.
4. Adımyerleştirmek ekin Efekt Kontrol panelinde efekt. Açılır menünün altında sol, sağ, üst ve alt değerleri ayarlama seçeneklerini bulacaksınız. Video klibinizi istediğiniz boyuta veya boyutlara kırpmak için bu parametreleri kullanın.
5. AdımKırpmanın klibinizi nasıl etkilediğini görmek için videoyu Program Monitöründe önizleyin. Daha fazla ayarlama gerekiyorsa Efekt Kontrol paneline dönün ve sonuçtan memnun kalana kadar kırpma değerlerini iyileştirin.
Bununla Adobe'nin şimdiye kadar oluşturduğu en iyi video düzenleyiciyi kullanarak bir videoyu nasıl kırpacağınızı öğrendiniz. Ancak Premiere Pro'da kırpma işlemi bazen yeni kullanıcılar için kafa karıştırıcı olabilir, bu nedenle bir sonraki bölümde en iyi alternatifi ekledik.
Bölüm 2: Video Kırpmak için En İyi Promiere Alternatifi - Kullanımı Premiere Pro'dan Daha Kolay
Tipard Video Dönüştürücü Ultimate güçlü kırpma özellikleri sunan uyarlanabilir bir video düzenleme yazılımıdır ve bu da onu özellikle videoları kırpmak için Premiere Pro'ya sağlam bir alternatif haline getirir. Kullanıcı dostu arayüzü, hassas kırpma araçları ve çeşitli video formatları desteği, kullanıcıların video karelerini kolayca kırpmasına ve yeniden boyutlandırmasına, istenmeyen bölümleri kaldırmasına ve en boy oranlarını ayarlamasına olanak tanır. Bu yazılım, yüksek kaliteli sonuçları korurken kırpma işlemini basitleştirir, bu da onu verimli ve etkili video kırpma görevlerine odaklananlar için mükemmel bir seçim haline getirir. Premiere Pro kırpma video boyutu zorlayıcıysa aşağıdaki adımları tekrarlamayı deneyin.
1. Adımİndirme düğmesine tıklayarak, programı yükleyerek ve ayarlayarak en yeni Tipard Video Converter Ultimate sürümünü bugün edinin. Her şeyden sonra tıklayın Şimdi başla Yazılım uygulamasını kullanmaya başlamak için.
2. AdımGit Araç Kutusu ve bulmak Video kasedi sahip olduğu temel araçlardan yararlanın.
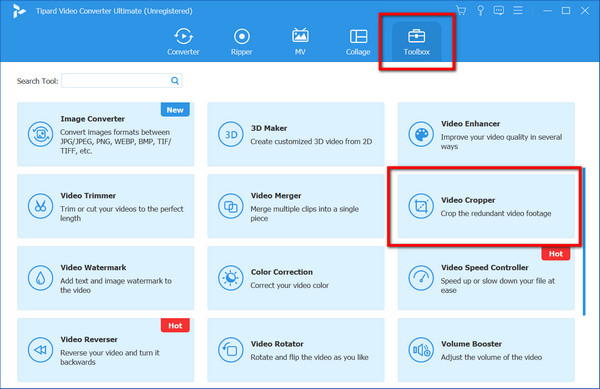
3. AdımBir sonraki pencerede, tıklayın + düğmesini tıklayın, kırpılmasını istediğiniz videoyu yükleyin ve Açılış Seçtiğinizi onaylamak için.
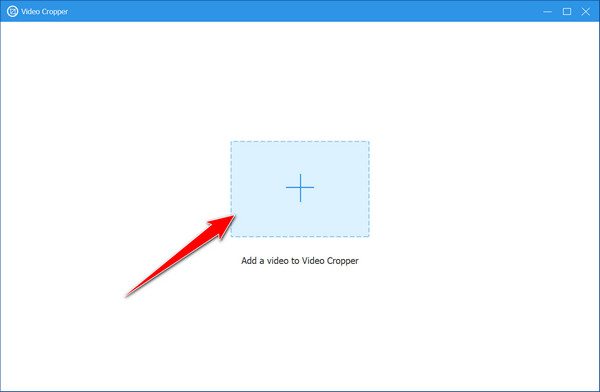
4. AdımKırpmak için, ambar ve hareket ihtiyaçlarınıza göre önizleme ekranında görebileceğiniz noktalar. Burada, ne kadar en boy oranını korumak istediğinize veya ne kadar kırpılmak istediğinize bağlı olarak bunları serbestçe taşıyabilirsiniz.
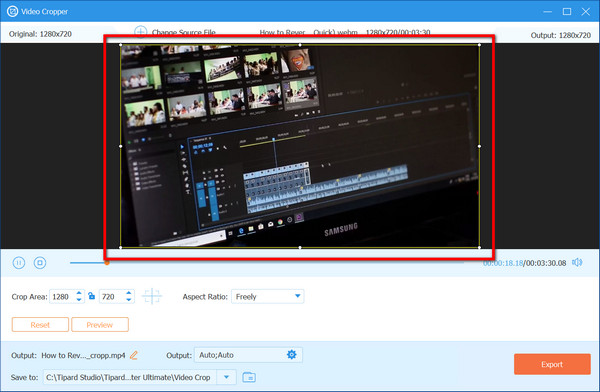
5. AdımBittiğinde, tıklayın Ihracat Kırpılan videoyu bilgisayarınıza kaydetmek için düğmesine basın. Gördüğünüz gibi buradaki kırpma yöntemi Premiere Pro'ya göre çok daha basit.
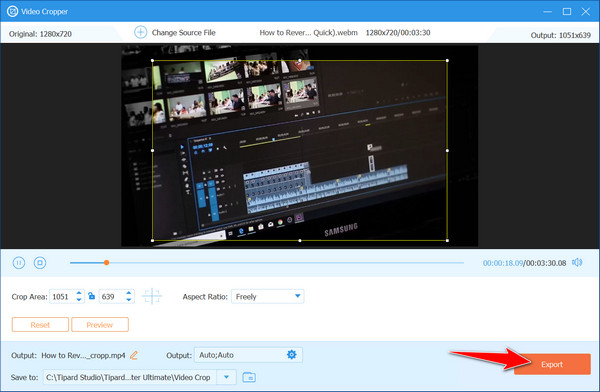
Bölüm 3: Kaliteden veya İçerikten Ödün Vermeden Videoda 5 Mükemmel Kırpma İpucu
Her zaman dikkatli olun kırpma videolarıPremiere Pro kullanıldığında bile son çıktının genel kalitesini etkileyebilir. Bu komplikasyonları önlemek için dikkat etmeniz gereken beş mükemmel ipucunu listeledik.
Kompozisyona Odaklanma: Bir videoyu kırparken kompozisyona dikkat edin. Anahtar konunun çerçevede öne çıkmasını sağlarken dikkat dağıtıcı unsurları veya gereksiz unsurları ortadan kaldırın.
En Boy Oranlarını Koruyun: Her zaman en-boy oranını göz önünde bulundurun. Bozulmayı veya kalite kaybını önlemek için kırpmayı çeşitli platformların standart oranlarına (örneğin YouTube için 16:9) uyacak şekilde ayarlayın.
Dinamik Kırpma için Anahtar Kareleri Kullanın: Dinamik değişiklikler oluşturmak için ana kareleri kullanın. İzleyicinin odağını yönlendirmek için video boyunca bölümleri kademeli olarak kırpın veya yeniden çerçeveleyin.
Çözünürlüğü Aklınızda Tutun: Çözünürlüğün azalmasını önlemek için kırpırken dikkatli olun. Yüksek kaliteli görüntülerle başlayın ve keskinliği korumak için ölçülü bir şekilde kırpın.
Sonlandırmadan Önce Önizleme: Kırpılan videonuzun her zaman önizlemesini yapın. Son sürümü dışa aktarmadan önce uyumlu göründüğünden ve görsel bütünlüğü koruduğundan emin olun.
Bölüm 4: Premiere Pro'da Video Kırpma hakkında SSS
Premiere Pro'da kaliteyi kaybetmeden videoları kırpabilir miyim?
Evet, Premiere Pro, tahribatsız kırpmaya izin vererek, doğru şekilde yapılırsa orijinal kalitelerinden ödün vermeden videoları kırpmanıza veya yeniden boyutlandırmanıza olanak tanır.
Bir videoyu kırpmak çözünürlüğünü veya netliğini etkiler mi?
Aşırı kırpma, video karesinin bazı kısımlarını kaldırarak çözünürlüğü veya netliği azaltabilir. Kaliteyi korumak için muhafazakar bir şekilde kırpmanız tavsiye edilir.
Premiere Pro'da birden fazla videoyu aynı anda kırpabilir miyim?
Hayır, Premiere Pro'da birden fazla video için eşzamanlı kırpma özelliği yoktur. Her videonun ayrı kırpma ayarlarına ihtiyacı vardır.
Projeyi kaydettikten sonra Premiere Pro'da kırpma değişikliklerini geri alabilir miyim?
Yine de videoyu oluşturmanız veya dışa aktarmanız gerekiyorsa düzenleme sırasında uygulanan kırpma efektlerini geri alabilir veya değiştirebilirsiniz.
Premiere Pro'da bir videoyu ne kadar kırpabileceğim konusunda herhangi bir sınırlama var mı?
Kırpmanın boyutu orijinal videonun çözünürlüğüne ve kalitesine bağlıdır. Aşırı kırpma, videonun görsel doğruluğunu önemli ölçüde azaltabilir. Dikkatli bir şekilde kırpmanız önerilir.
Sonuç
nasıl İlk Gösterimde bir klibi kırpma? Nasıl yapılacağını size öğrettiğimiz için bu yazıyı okuduktan sonra kendinize tekrar soracağınız bir soru değil. Premiere Pro sizin gücünüz değilse Tipard Video Converter Ultimate'ı kullanmayı deneyin çünkü buradaki kırpma özelliği çok daha kolaydır ve sonuç aynıdır.